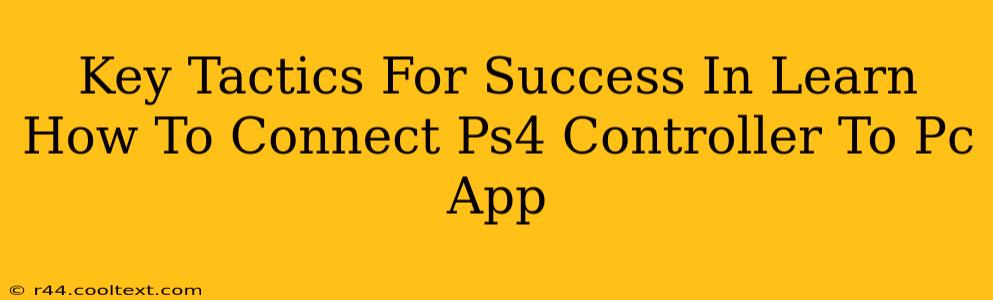Want to use your PlayStation 4 controller on your PC? This guide breaks down the key tactics for a seamless connection, ensuring you're gaming in no time. Whether you're playing Steam games, emulators, or other PC titles, this guide will walk you through every step.
Understanding the Connection Methods
There are several ways to connect your PS4 controller to your PC, each with its own advantages and disadvantages. Understanding these methods is the first key tactic to success.
Method 1: Using a USB Cable
This is the simplest method. Just plug the controller's USB cable into a free USB port on your PC. Windows should automatically recognize the controller. This is great for its reliability and ease of use, especially for beginners. No extra software is usually required.
Method 2: Bluetooth Connection (DS4Windows)
For a wireless experience, you'll need the DS4Windows application. This is a popular and free third-party application designed specifically for connecting PS4 controllers wirelessly to PCs. It's a powerful tool with many features and is a critical element for advanced users wanting greater control. The download location is not included here, but a simple web search should lead you to the official website. This method offers wireless freedom, but requires installing and configuring additional software.
Method 3: Steam Big Picture Mode
Steam users can leverage Big Picture Mode for a straightforward connection. Steam automatically recognizes PS4 controllers in Big Picture Mode, making setup incredibly easy. This is a fantastic option for Steam users wanting a plug-and-play solution within their gaming platform.
Troubleshooting Common Connection Issues
Even with the right methods, you might encounter some problems. Here's how to tackle them:
Controller Not Recognized
- Check the USB Cable: Ensure your cable is functioning correctly by testing it with other devices.
- Try Different USB Ports: Different ports have varying power output, so try all available ports.
- Update Drivers: Check your device manager (search for "Device Manager" in your Windows search bar) for any controller-related errors and update drivers if necessary.
- Restart Your PC: A simple restart can resolve many minor issues.
Bluetooth Connection Problems
- Ensure Bluetooth is Enabled: Verify that Bluetooth is activated both on your PC and your PS4 controller.
- Pair the Controller Properly: Follow the specific pairing instructions within DS4Windows (if applicable).
- Check for Driver Conflicts: Sometimes, other devices can interfere with Bluetooth connectivity.
Optimizing Your Gaming Experience
Once connected, consider these additional tactics to enhance your gaming experience.
Customize Controller Settings
Many applications like DS4Windows allow you to customize your controller's settings, such as button mapping and sensitivity. This fine-tuning is crucial for optimizing your gameplay.
Choosing the Right Method
The best connection method will depend on your needs and technical skills. If simplicity is paramount, use a USB cable. For wireless convenience, opt for Bluetooth with DS4Windows. Steam users might find Big Picture Mode the most suitable option.
By mastering these key tactics, you'll successfully connect your PS4 controller to your PC and enjoy a smoother, more enjoyable gaming experience. Remember, troubleshooting is part of the process; don't be afraid to experiment and find the solution that works best for you!