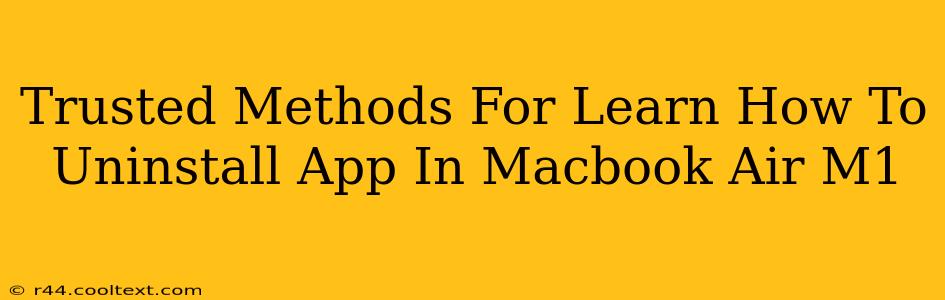The MacBook Air M1, with its sleek design and powerful performance, is a fantastic machine. But like any computer, sometimes you need to uninstall apps to free up space or remove unwanted programs. This guide provides trusted and easy-to-follow methods for uninstalling applications on your M1 MacBook Air, ensuring a clean and efficient system.
Understanding App Removal on macOS
Before diving into the methods, it's crucial to understand that uninstalling apps on macOS differs slightly from Windows. There isn't always a single "uninstall" button. Instead, the process typically involves moving the app from the Applications folder and then removing associated files.
Method 1: The Drag-and-Drop Method (Simple and Effective)
This is the quickest method for most apps.
- Locate the App: Open your Applications folder (usually found in the Finder sidebar).
- Drag and Drop: Find the app you want to remove and drag its icon to the Trash (or Bin).
- Empty the Trash: Once the app is in the Trash, right-click on the Trash icon in the Dock and select "Empty Trash." This permanently deletes the app.
Important Note: This method removes the main application file. However, it may leave behind supporting files, preferences, or caches. For a more thorough uninstall, consider the next method.
Method 2: Using the Finder (For a More Thorough Clean)
This method is slightly more involved but ensures a cleaner uninstall, removing associated files.
- Locate the App: Again, start by finding the app in your Applications folder.
- Drag to Trash (as before): Drag the app to the Trash.
- Manual Removal of Support Files (Optional but Recommended): Many apps store support files in your Library folder. This is hidden by default, but you can access it.
- Open Finder and press Shift + Command + . (period) This reveals hidden files and folders.
- Navigate to
~/Library/Application Support/. You might find folders related to the app you just removed. Carefully review these folders. If they clearly belong to the uninstalled app, you can move them to the trash. Be cautious not to delete anything you're not sure about!
- Empty the Trash: Finally, empty the Trash to complete the uninstall.
Method 3: Using App Uninstaller Software (For Advanced Users)
While not strictly necessary, some users prefer dedicated uninstaller apps. These tools often scan for and remove all associated files automatically. However, research any app before installation to ensure it's reputable and doesn't install unwanted software. Using such software is entirely optional; the methods above are usually sufficient.
Troubleshooting Tips
- App Still Running?: Ensure the application is completely closed before attempting to uninstall. Check Activity Monitor (found in Applications/Utilities) if needed.
- Permissions Issues?: If you encounter issues deleting files, you might need administrator privileges. Try right-clicking and selecting "Move to Trash" instead of simply dragging.
- Stubborn Apps?: For particularly persistent applications, you may need to use a dedicated uninstaller utility (Method 3) or search online for specific instructions for removing that app.
By following these methods, you can confidently uninstall apps from your MacBook Air M1, keeping your system clean, efficient, and running smoothly. Remember to always back up important data before making significant system changes.