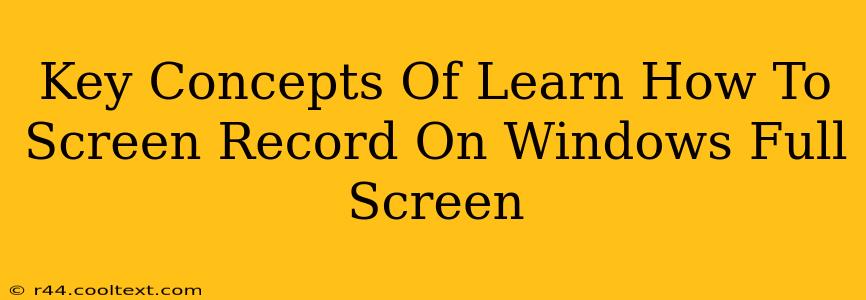Screen recording on Windows has become increasingly important for tutorials, presentations, and gameplay recordings. This guide breaks down the key concepts and methods for capturing your entire screen in high quality. We'll cover built-in options and popular third-party software.
Understanding Screen Recording Fundamentals
Before diving into the specifics, let's cover some basic concepts:
-
Full Screen Recording: This captures everything displayed on your primary monitor, including the taskbar and any notifications. This is different from recording a specific window or application.
-
Resolution and Frame Rate: Higher resolutions (e.g., 1920x1080 or 4K) produce higher-quality videos but require more storage space and processing power. The frame rate (frames per second, or FPS) determines the smoothness of the video; 30 FPS is generally sufficient, while 60 FPS is ideal for smoother motion.
-
Audio Recording: Many screen recording tools allow you to include audio from your microphone, system sounds, or both. Choosing the correct audio settings is crucial for a complete recording.
-
Output Formats: Screen recordings are typically saved as MP4 (highly compatible and widely used), AVI (older format), or MOV (Apple's format). Selecting the right format depends on your intended use and compatibility needs.
Built-in Windows Screen Recording Tools
Windows offers a couple of built-in options for screen recording:
Xbox Game Bar:
This is a great option for quick and easy screen recordings, especially gamers. It's readily accessible and user-friendly:
- Access: Press the Windows key + G to open the Game Bar.
- Start Recording: Click the "Start Recording" button (a circular button with a red dot).
- Stop Recording: Press the same button again or use the keyboard shortcut Windows key + Alt + R.
- Location: Recorded videos are usually saved in your "Videos" folder under a "Captures" subfolder.
PowerPoint (for Presentations):
If you're recording a presentation, PowerPoint offers a built-in screen recording feature:
- Access: Go to the "Insert" tab and click "Screen Recording."
- Selection: Choose whether to record the entire screen or a selected area.
- Audio: Select your audio source.
- Recording: Click the "Record" button.
Popular Third-Party Screen Recording Software
While Windows offers built-in tools, third-party software often provides more advanced features and customization options. Some popular choices include:
-
OBS Studio (Open Broadcaster Software): A free, open-source, and powerful option for both beginners and advanced users. It offers extensive customization, scene management, and streaming capabilities.
-
Bandicam: A versatile screen recorder known for its high-quality recordings and ease of use. It offers both free and paid versions.
-
Camtasia: A popular and powerful option, especially for creating professional-looking videos with editing features. It's a paid software.
Optimizing Your Screen Recordings
To ensure high-quality recordings, consider these tips:
- Close unnecessary applications: Running too many programs can impact performance and reduce recording quality.
- Adjust settings: Experiment with different resolutions and frame rates to find the best balance between quality and file size.
- Test your audio: Ensure your microphone and audio settings are configured correctly before starting a recording.
- Practice: Practice using your chosen screen recording tool before recording important content.
Conclusion: Mastering Windows Full Screen Recording
Whether you're a casual user or a professional content creator, mastering full-screen recording on Windows is a valuable skill. By understanding the key concepts and exploring the available options, you can easily capture your screen in high quality for various purposes. Remember to choose the tool that best fits your needs and skill level.