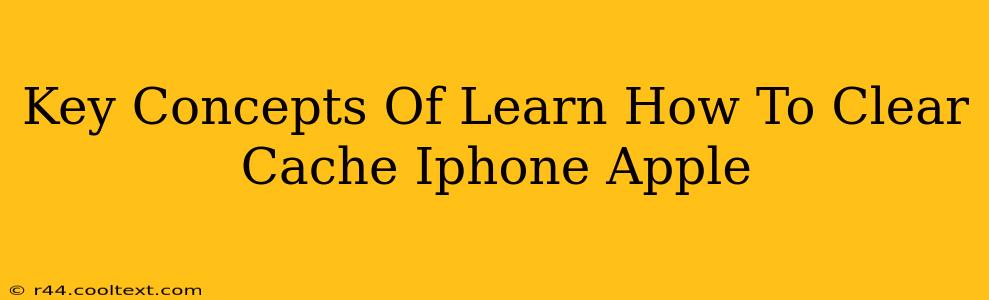Clearing your iPhone's cache can significantly improve its performance. While iPhones don't have a single, centralized cache like some computers, several areas accumulate temporary data that can slow things down. Understanding these areas and how to manage them is key to maintaining a fast and responsive device. This guide will walk you through the key concepts and methods to clear various types of cache on your Apple iPhone.
What is Cache and Why Clear It?
Before diving into the "how," let's understand the "why." A cache is a temporary storage area your iPhone uses to speed up access to frequently used data. Think of it like a short-term memory for your phone. It stores things like website data, app data, and images to load them faster the next time you access them.
However, over time, this cache can become cluttered with outdated or unnecessary information. This clutter can lead to:
- Slower performance: Your apps might load slowly, or your phone might feel sluggish overall.
- Increased storage usage: The accumulated cache data takes up valuable storage space on your device.
- Glitches and errors: In some cases, corrupted cache data can cause apps to malfunction or crash.
Key Areas to Clear Cache on iPhone
Unlike Android devices, iPhones don't offer a single "clear cache" button. Instead, you need to address different aspects of cached data individually. Here are the key areas:
1. Clearing Safari Website Data
Safari, Apple's built-in web browser, stores website data like cookies, history, and cached images. Clearing this data can resolve browsing issues and free up space.
How to Clear Safari Cache:
- Open the Settings app.
- Tap on Safari.
- Tap on Clear History and Website Data.
- Confirm your action.
2. Clearing App Cache (Indirectly)
Individual apps also store temporary data. Unfortunately, there's no universal method to clear app cache directly on iPhones. The best approach is to:
- Force Quit Apps: Double-click the home button (or swipe up from the bottom and pause) to view open apps. Swipe up on the app you want to close to force quit it. This helps release some memory and temporary data.
- Update Apps: Outdated apps can have buggy cache. Keeping your apps updated is crucial for optimal performance. Check for updates in the App Store.
- Reinstall Apps (Last Resort): If an app continues to malfunction, reinstalling it can sometimes resolve issues related to corrupted cache.
3. Managing iPhone Storage
While not directly cache clearing, managing your overall storage is vital. A full iPhone can lead to performance issues mimicking cache problems.
How to Manage iPhone Storage:
- Open the Settings app.
- Tap on General.
- Tap on iPhone Storage.
- Review the storage usage and delete unnecessary files, apps, or photos/videos.
Off-Page SEO Considerations
To enhance the search engine optimization (SEO) of this blog post, consider the following off-page strategies:
- Guest Blogging: Contribute articles about iPhone optimization and cache management to relevant tech blogs.
- Social Media Promotion: Share the blog post on relevant social media platforms, engaging with users in discussions.
- Backlink Building: Seek backlinks from authoritative websites in the tech and Apple community.
- Forum Participation: Engage in relevant online forums, subtly linking back to your blog post when appropriate.
By understanding these key concepts and implementing the steps outlined, you can effectively manage your iPhone's cache and maintain optimal performance. Remember to regularly review your storage and update your apps to keep your device running smoothly.