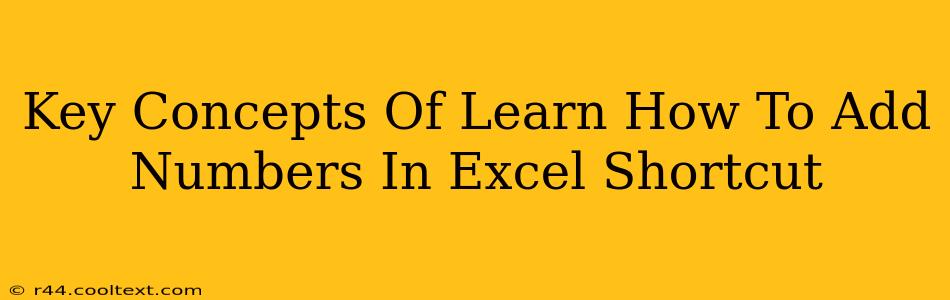Adding numbers in Excel is a fundamental skill, crucial for anyone working with spreadsheets. This guide will cover key concepts and shortcuts to boost your efficiency. Whether you're a beginner or looking to refine your Excel skills, mastering these techniques will significantly improve your workflow.
Understanding the Basics: Different Ways to Add in Excel
Excel offers several ways to add numbers, each with its own advantages:
1. The SUM Function: The Workhorse of Excel Addition
The SUM function is the most common and versatile method. It allows you to add a range of cells, individual cells, or a combination of both.
- Syntax:
=SUM(number1, [number2], ...) - Example:
=SUM(A1:A10)adds all numbers in cells A1 through A10.=SUM(A1, B2, C3)adds the values in cells A1, B2, and C3.
Why it's great: The SUM function is incredibly flexible, handling large datasets efficiently. It's also easily adaptable to more complex formulas.
2. AutoSum: The Quick and Easy Approach
Excel's AutoSum feature is a time-saver for quick addition tasks. It automatically detects the range of cells you likely want to sum.
- How to use it: Select the cell where you want the sum to appear. Click the "AutoSum" button (Σ) on the Home tab. Excel will usually highlight the suggested range; adjust it if necessary and press Enter.
Why it's great: AutoSum is perfect for rapidly adding adjacent cells without typing a formula.
3. The "+" Operator: Direct Cell Addition
You can directly add cell values using the "+" operator. This is useful for simple additions, especially when combining a few specific cells.
- Example:
=A1+B1+C1adds the values in cells A1, B1, and C1.
Why it's great: Simple, easy to understand for beginners, suitable for small, uncomplicated sums.
Excel Shortcuts for Faster Addition
Mastering keyboard shortcuts significantly speeds up your Excel work. Here are some essentials for adding numbers:
- AutoSum Shortcut: Alt + = This directly activates the AutoSum function, saving you clicks.
- Entering Formulas Quickly: After typing "=", start typing "SUM" and press Tab to autocomplete the function.
Advanced Techniques for Efficient Addition
For more complex scenarios, consider these advanced techniques:
1. Adding with Criteria: SUMIF and SUMIFS Functions
SUMIF adds cells based on a single criterion, while SUMIFS extends this to multiple criteria.
- SUMIF Syntax:
=SUMIF(range, criteria, [sum_range]) - SUMIFS Syntax:
=SUMIFS(sum_range, criteria_range1, criteria1, [criteria_range2, criteria2], ...)
2. Adding Across Worksheets: SUM with Sheet References
Easily add numbers across multiple worksheets using sheet references within the SUM function.
- Example:
=SUM(Sheet1!A1:A10, Sheet2!A1:A10)adds the ranges A1:A10 from both "Sheet1" and "Sheet2".
Conclusion: Mastering Excel Addition for Enhanced Productivity
By understanding these key concepts and shortcuts, you'll significantly improve your efficiency when adding numbers in Excel. Remember to practice regularly – the more you use these techniques, the faster and more proficient you'll become. This mastery will translate into significant time savings and improved productivity in your spreadsheet tasks.