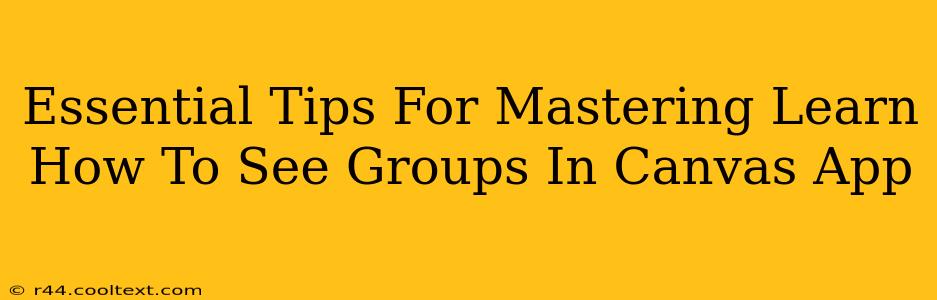Canvas is a powerful learning management system (LMS), but navigating its features can sometimes feel overwhelming. One common question revolves around understanding and managing groups. This comprehensive guide provides essential tips to master viewing and utilizing groups within the Canvas app, boosting your organizational skills and streamlining your learning experience.
Understanding Canvas Groups: A Quick Overview
Before diving into the specifics of viewing groups, let's briefly define their purpose within Canvas. Groups allow instructors to divide a course into smaller, manageable units. This is particularly useful for collaborative projects, discussions, and assignments. Understanding how to access and interact with these groups is crucial for both students and instructors.
Accessing Groups in the Canvas App: A Step-by-Step Guide
The process of viewing groups within the Canvas app is straightforward. However, the exact steps might vary slightly depending on your app version and the specific course. Here's a general approach:
-
Open the Canvas App: Launch the Canvas app on your mobile device (iOS or Android).
-
Select Your Course: From your course list, tap on the course containing the groups you want to view.
-
Navigate to the "People" Tab: Look for the "People" tab within your course navigation. It is often represented by an icon depicting a group of individuals. Tap on it.
-
Locate the "Groups" Section: The "People" page will usually display a list of students enrolled in the course. However, you should see a section dedicated to "Groups". This might be a separate tab or simply a section within the page.
-
View Your Groups: Tap on the "Groups" section to view the list of groups within the course. Each group will usually display its name and a list of its members. You might be able to see which group you've been assigned to if already enrolled.
-
Access Group Content: Tapping on a specific group usually gives access to its specific discussions, assignments, and other relevant resources.
Troubleshooting Common Issues:
-
Groups Not Appearing: If you cannot find the "Groups" section, ensure you are enrolled in a course that utilizes groups. Contact your instructor if you believe there's an issue with course setup.
-
App Version Discrepancies: Different versions of the Canvas app might display features slightly differently. Check for updates to your app to ensure you have the latest version.
-
Instructor Permissions: Your ability to see groups might depend on the instructor's settings. If you can't see the groups, contact your instructor.
Beyond Viewing Groups: Utilizing Group Features Effectively
Once you've mastered how to see your groups, consider these tips to leverage them effectively:
-
Participate Actively: Engage in group discussions and collaborative activities.
-
Utilize Group Announcements: Stay updated with announcements from your group leaders and instructors.
-
Manage Group Notifications: Customize your notification settings to balance staying informed with avoiding overload.
-
Seek Clarification: Don't hesitate to contact your instructor or group members if you have questions or need assistance.
Mastering the art of viewing and interacting with Canvas groups significantly improves your learning experience. By following these steps and employing the tips provided, you can confidently navigate the Canvas app and maximize your participation in group-based learning activities. Remember that a clear understanding of group functions is crucial for success in many Canvas-based courses.