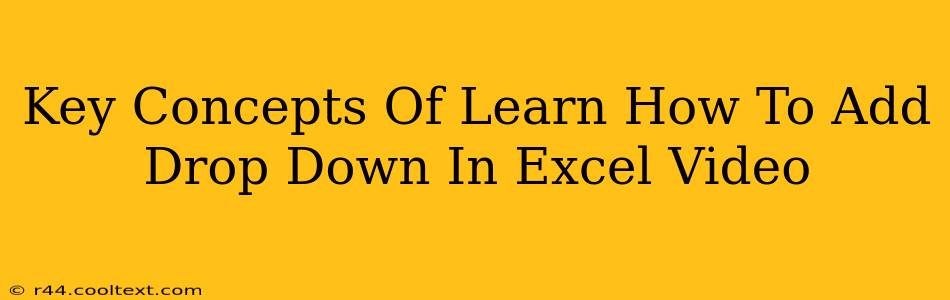Adding a drop-down list to your Excel spreadsheet is a powerful way to improve data entry efficiency, ensure data consistency, and create more user-friendly forms. This guide outlines the key concepts covered in a video tutorial on how to add drop-downs in Excel, enabling you to quickly master this essential skill.
Understanding Data Validation
The core functionality behind creating drop-downs in Excel lies within Data Validation. This feature allows you to constrain the type of data that can be entered into a specific cell or range of cells. By using Data Validation, we can restrict input to a predefined list of options, effectively creating our drop-down menu.
Step-by-Step Breakdown (as covered in the video)
The video tutorial likely follows a step-by-step approach, similar to this:
-
Selecting the Target Cells: First, you'll select the cell(s) where you want the drop-down list to appear. This is the crucial first step; ensure you have the right cells highlighted before proceeding.
-
Accessing Data Validation: The next step involves accessing the Data Validation dialog box. This is usually found under the Data tab in the Excel ribbon. Look for a button or option labelled "Data Validation."
-
Choosing "List" as the Validation Criteria: Inside the Data Validation window, you’ll find various criteria to validate data. For our drop-down, we select "List" from the "Allow" dropdown menu. This tells Excel we want to create a list of allowed entries.
-
Defining the Source of the Drop-Down List: This is where we specify the options that will appear in our drop-down. The video likely demonstrates several methods:
- Typing the List Directly: You can manually type the list of items, separating each item with a comma. This is suitable for short lists.
- Referencing a Range of Cells: For longer lists, it’s far more efficient to create a separate range of cells containing your options and then referencing that range in the "Source" field. This makes updating the list much easier later on.
-
Adding Error Alerts (Optional): Data Validation allows you to add error alerts to inform users if they try to enter data outside your defined list. The video may cover how to customize these alerts for better user experience.
-
Testing Your Drop-Down: After configuring the Data Validation, test your drop-down list to ensure it functions correctly. Select the cell with the drop-down and verify that the expected options appear.
Advanced Concepts (Potentially Covered in the Video)
The video might also explore more advanced concepts, such as:
- Using Named Ranges: Assigning names to your list range makes your formulas and data validation rules cleaner and easier to understand.
- Dynamic Drop-Downs: Creating drop-downs that automatically update based on the selection in another cell. This adds significant functionality for complex spreadsheets.
- Input Message: Adding an Input Message to provide clear instructions to the user on how to use the drop-down.
Why Use Drop-Downs in Excel?
Integrating drop-downs offers several advantages:
- Improved Data Accuracy: Minimizes errors by restricting input to pre-defined options.
- Increased Efficiency: Faster data entry compared to manual typing.
- Better Data Consistency: Ensures uniformity across the spreadsheet.
- Enhanced User Experience: Creates a more intuitive and user-friendly interface.
By understanding these key concepts and following the steps outlined (as demonstrated in the video), you’ll be well-equipped to add drop-down lists to your Excel spreadsheets, improving your workflow and data management significantly. Remember to practice! The more you use this feature, the more proficient you'll become.