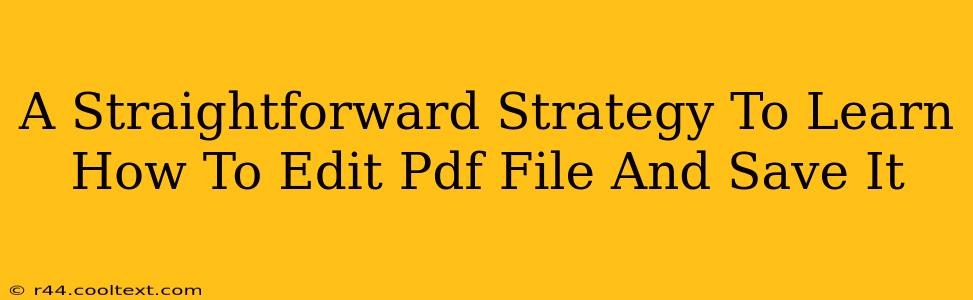So, you need to edit a PDF file, but you're not sure how? Don't worry, you're not alone! Many people find PDF editing daunting, but it's actually much simpler than you might think. This straightforward strategy will guide you through the process, empowering you to edit and save your PDF files with confidence.
Understanding PDF Editing: More Than Just Annotations
Before diving into the how, let's clarify what we mean by PDF editing. There's a difference between simply annotating a PDF (adding comments, highlights, or drawings) and actually editing the text and images within the document. This guide covers both.
Annotations: Quick and Easy Changes
For simple markups, most PDF readers (like Adobe Acrobat Reader, which is free!) offer annotation tools. You can usually find these under a "Comments" or "Tools" menu. These tools allow you to:
- Highlight text: Perfect for emphasizing key points.
- Underline text: Another great way to draw attention to important information.
- Add sticky notes: Leave comments and explanations directly on the page.
- Draw shapes and lines: Useful for diagrams or visual annotations.
These annotations are saved within the PDF, but they don't change the underlying text or images. This is ideal for reviewing documents without altering the original content.
True PDF Editing: Modifying the Document Itself
True PDF editing involves altering the actual text, images, and layout of the document. This requires more powerful software, and the approach will vary depending on the software you're using.
Top PDF Editing Software Options: A Comparison
Several excellent PDF editors are available, both free and paid. The best choice depends on your needs and budget.
Free Options:
- Smallpdf (Online): A user-friendly online tool offering a variety of editing features. Keep in mind that it may require internet access.
- LibreOffice Draw: Part of the LibreOffice suite, this free and open-source program can import and edit PDFs, though its capabilities are less sophisticated than dedicated PDF editors.
Paid Options (often with free trials):
- Adobe Acrobat Pro DC: The industry standard, offering a comprehensive set of features. It's powerful but can be expensive.
- PDFelement: A strong competitor to Adobe Acrobat, often praised for its user-friendliness and competitive pricing.
- Foxit PhantomPDF: Another popular choice known for its reliability and feature-rich interface.
Step-by-Step Guide to Editing and Saving a PDF
Let's use a hypothetical example with Adobe Acrobat Pro DC (the steps will vary slightly depending on your software).
1. Open your PDF: Launch your chosen PDF editor and open the PDF file you wish to edit.
2. Edit the Text: Select the text editing tool (usually a "T" icon) and click on the text you want to modify. You can then edit, delete, or add text as needed.
3. Edit Images: Most editors allow you to replace, resize, or delete images. Look for the image editing tool, typically an icon resembling a picture.
4. Add/Remove Pages: This option depends on your editor, but most allow you to insert new pages or delete existing ones.
5. Save Your Changes: Once you're finished, click the "Save" or "Save As" button. Choose a location and file name, making sure to select ".pdf" as the file type. Crucially, consider saving a copy as a new file, leaving your original untouched. This is a great safety measure to avoid accidental data loss.
Mastering PDF Editing: Ongoing Learning and Resources
PDF editing software often includes tutorials and help files. Don't hesitate to explore these resources to unlock the full potential of your chosen editor. Many online resources are also available, providing further tips and tricks.
By following this straightforward strategy and dedicating some time to practice, you'll quickly master the art of PDF editing. So, go ahead, unleash your inner PDF editor!