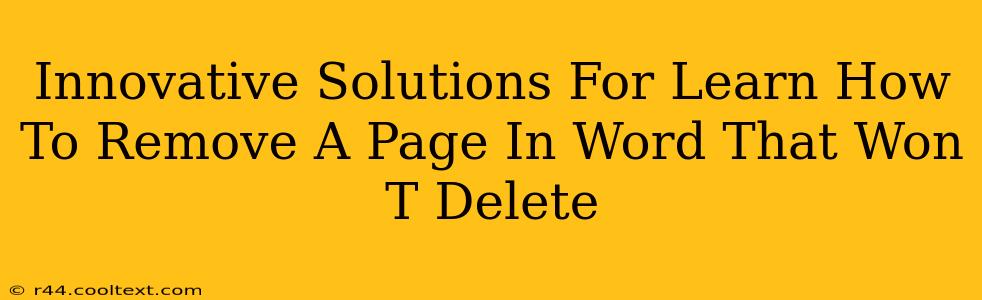Are you wrestling with a Microsoft Word document that refuses to let go of a page you desperately want to delete? You're not alone! Many users encounter this frustrating issue, often due to hidden formatting or unexpected sections. This comprehensive guide provides innovative solutions to help you banish those unwanted pages and reclaim your sanity.
Understanding the Problem: Why Won't My Page Delete?
Before diving into solutions, let's explore the common culprits behind a Word page's refusal to be deleted:
- Hidden Sections: Word documents can be divided into sections, each with its own formatting. A hidden section break might be clinging to your page, preventing its removal.
- Hidden Characters: Invisible characters like spaces or paragraph marks might be occupying space, creating the illusion of an extra page.
- Page Breaks: Incorrectly placed manual page breaks can also cause problems.
- Complex Formatting: Nested tables, intricate columns, or other advanced formatting can sometimes interfere with page deletion.
- Corrupted Document: In rare cases, the document itself might be corrupted, leading to unexpected behavior.
Innovative Solutions to Remove Unwanted Pages
Here are several innovative approaches to tackle those stubborn pages:
1. The "Show/Hide" Paragraph Marks Trick
This is often the simplest solution. Word hides many formatting characters by default. Showing them can reveal hidden culprits:
- Click the "Show/Hide" button: This is usually located on the "Home" tab. It looks like a paragraph symbol (¶).
- Inspect the Page: Carefully examine the end of the preceding page and the beginning of the unwanted page. Look for extra spaces, paragraph marks, or section breaks.
- Delete the Culprits: Delete any unnecessary characters or breaks, then try deleting the page again.
2. Tackling Hidden Section Breaks
Section breaks can be particularly tricky. Here's how to identify and remove them:
- Show/Hide Paragraph Marks: As above, ensure you've activated the "Show/Hide" button.
- Locate Section Breaks: Look for the symbols indicating section breaks (usually double lines).
- Delete or Adjust: Delete the unnecessary section break or carefully adjust its positioning.
3. The "Select All" and "Delete" Power Move
Sometimes, a brute-force approach works best.
- Select Everything: Position your cursor at the beginning of the document, hold down
Ctrl+A(orCmd+Aon a Mac) to select the entire document. - Delete: Press the
Deletekey. This might seem extreme, but if the unwanted page is due to a minor formatting issue, this can often resolve the problem. Remember to save a backup copy beforehand!
4. Copy and Paste to a New Document
If all else fails, this method creates a clean copy, often resolving underlying corruption issues:
- Select the Content: Select all the content before the problematic page.
- Copy and Paste: Copy the selected content and paste it into a fresh, new Word document.
- Re-add Content: Manually re-add any content after the unwanted page.
5. Repairing a Corrupted Document (Last Resort)
If you suspect document corruption, Word offers a repair function:
- Open Word: Open Microsoft Word without opening the problem document.
- Open and Repair: Go to "File" > "Open". Locate your document, and click the arrow next to the "Open" button, then select "Open and Repair."
Preventing Future Page Deletion Problems
- Regularly Save: Save your document frequently to prevent significant data loss.
- Avoid Excessive Formatting: Keep your formatting relatively simple and avoid overly complex structures.
- Use Styles: Employ built-in styles and templates to ensure consistency.
By following these innovative solutions, you should be able to conquer those frustrating, undeletable pages in Microsoft Word. Remember to save your work often and always back up your important documents!