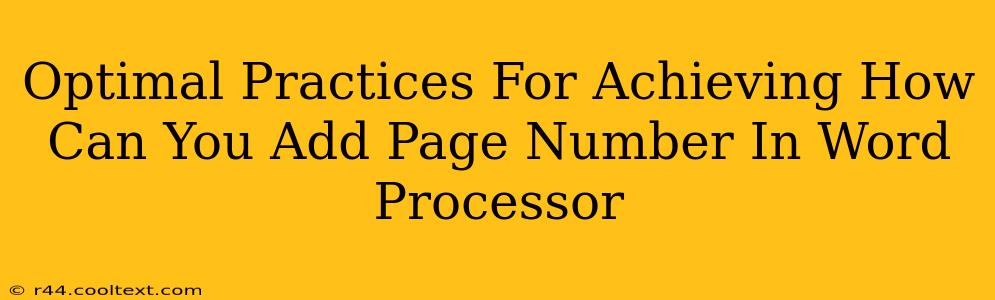Adding page numbers to your documents is a fundamental task, yet mastering the optimal techniques can significantly enhance the professional look and ease of navigation. This guide explores the best practices for adding page numbers in popular word processors, focusing on efficiency and customization. We'll cover different placement options, formatting styles, and troubleshooting common issues.
Understanding the Importance of Page Numbers
Page numbers are more than just simple numerical indicators; they're crucial for:
- Professionalism: Documents with page numbers appear more polished and organized, projecting a professional image.
- Navigation: Quickly locating specific information within a lengthy document becomes effortless with clear page numbering.
- Organization: Page numbers enhance the overall structure and readability of your work.
- Citation: Accurate referencing becomes simpler when page numbers are consistently included.
Adding Page Numbers in Microsoft Word
Microsoft Word offers a variety of options for adding page numbers, allowing for considerable customization.
Step-by-Step Guide:
- Navigate to the "Insert" Tab: Locate this tab at the top of your Word window.
- Select "Page Number": Click this option within the "Header & Footer" group.
- Choose Your Page Number Location: A dropdown menu appears displaying various positions (top, bottom, margins). Select the desired location. Consider placing page numbers in the header or footer for consistent placement across all pages.
- Format Your Page Numbers: You can further customize the appearance using the "Page Number Format" option, choosing different number styles (e.g., 1, 2, 3; i, ii, iii; A, B, C). You can also adjust font, size, and color.
Advanced Options:
- Different First Page: You can choose to suppress page numbers on the first page (title page) to maintain a clean, uncluttered look.
- Section Breaks: For complex documents with varying page number styles, section breaks allow you to create independent page numbering for specific sections.
Adding Page Numbers in Google Docs
Google Docs provides a streamlined approach to adding page numbers. Its user-friendly interface makes this a quick and efficient process.
Step-by-Step Guide:
- Open the "Insert" Menu: Locate this menu at the top of your Google Doc window.
- Select "Header & Footer": This option is found within the "Insert" menu.
- Choose "Page Numbers": A small window will appear.
- Select Your Location and Format: Choose the header or footer and select from available numbering styles. Options for customization are limited compared to Word, but the basics are easily accessible.
Troubleshooting Common Issues
- Page numbers not appearing on all pages: Double-check that you haven't accidentally applied page numbering to only a specific section of your document. Consider using section breaks if needed.
- Incorrect formatting: Verify your formatting selections. Incorrect font or size choices can impact the overall aesthetics of your page numbers.
- Page numbers overlapping with text: Adjust margins or page number position to avoid any visual clashes.
Optimizing for Search Engines (SEO)
While page numbers themselves don't directly impact SEO, the content on those pages significantly does. Ensure each page has:
- Unique and relevant content: Avoid duplicate content across pages.
- Well-structured headings (H1-H6): Use descriptive headings to help both readers and search engines understand your content.
- Keyword optimization: Integrate relevant keywords naturally throughout the text.
- Internal linking: Link to other relevant pages within your document or website to improve site navigation and SEO.
By following these optimal practices, you'll not only efficiently add page numbers to your documents but also enhance their professional appearance and overall readability. Remember to tailor your approach to the specific word processor you're using and consider any advanced customization options available.