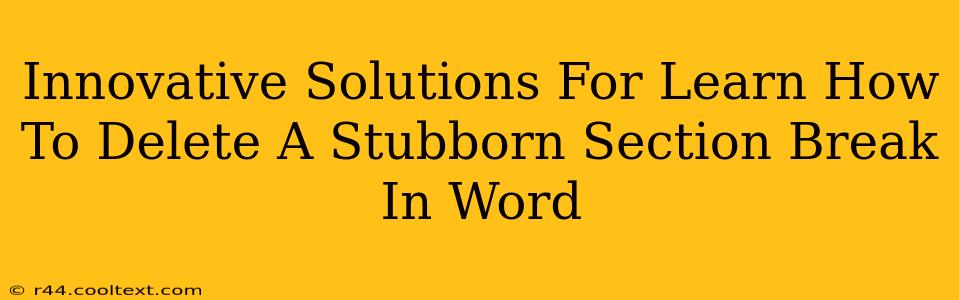Are you wrestling with a stubborn section break in Microsoft Word that refuses to budge? You're not alone! Many Word users encounter this frustrating issue. This post provides innovative solutions to help you conquer those pesky section breaks and reclaim your document's formatting. We'll cover various techniques, from simple keyboard shortcuts to more advanced troubleshooting steps.
Understanding the Beast: Section Breaks in Microsoft Word
Before diving into solutions, let's briefly understand what section breaks are and why they sometimes become problematic. Section breaks divide your document into independent sections, allowing for different formatting within each section (e.g., different page margins, headers, footers). While useful, a misplaced or unwanted section break can wreak havoc on your layout.
Quick Fixes for Deleting Section Breaks
Here are some quick and easy methods to try first:
1. The Simple Delete Key:
Often, the simplest solution works best. Try placing your cursor immediately before or after the section break and pressing the Delete key. This straightforward method often resolves the issue.
2. Show/Hide Paragraph Marks:
This crucial step helps visualize hidden formatting characters like section breaks. Click the Show/Hide button (¶) on the Home tab. This reveals all hidden formatting, making it easier to locate and delete the section break.
3. Precise Selection and Deletion:
Carefully select the section break symbol (it usually looks like a double-dashed line) and press the Delete key. This precise selection ensures you only remove the section break and not surrounding text.
Advanced Techniques for Stubborn Section Breaks
If the simple methods fail, these more advanced techniques might help you delete that stubborn section break:
1. Find and Replace (for Multiple Breaks):
If you suspect multiple unwanted section breaks, use the Find and Replace function. Press Ctrl + H (or Cmd + H on a Mac). In the "Find what" field, enter "^b" (this represents a section break). Leave the "Replace with" field blank and click Replace All. Caution: This will remove all section breaks, so use this method cautiously and back up your document first.
2. Inspecting Styles and Formatting:
Sometimes, section breaks are linked to specific styles or formatting. Check the styles applied to the paragraph before and after the problematic section break. Inconsistencies in styles can sometimes create unwanted section breaks. Try applying a consistent style to the paragraphs surrounding the break.
3. The Power of "Select All":
If all else fails, selecting the entire document (Ctrl + A or Cmd + A) and then copying and pasting it into a new document can sometimes resolve persistent section break problems. This essentially recreates the document, discarding any underlying corrupted formatting.
Preventing Future Section Break Headaches
Here's how to prevent the problem in the future:
- Careful Section Break Insertion: Only insert section breaks when necessary and ensure you understand their impact on formatting.
- Regular Saving: Save your work frequently to prevent significant loss due to unexpected issues.
- Document Backup: Create regular backups of your important Word documents.
By implementing these innovative solutions and preventative measures, you can effectively manage and eliminate those annoying, stubborn section breaks in Microsoft Word. Remember to save your work regularly and back up your important documents. Happy writing!