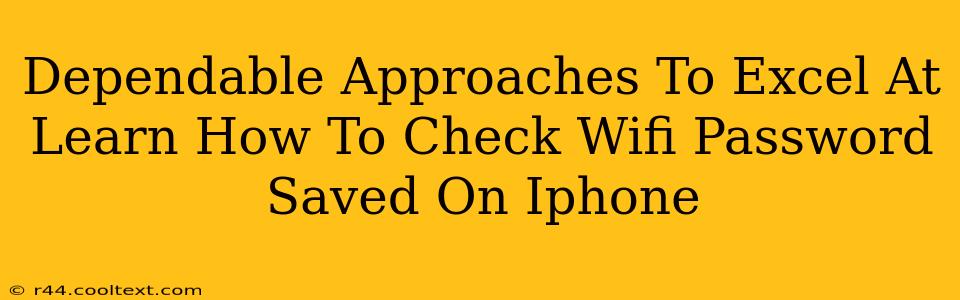Are you tired of endlessly searching for your Wi-Fi password? Knowing how to access your saved Wi-Fi passwords on your iPhone is a crucial skill for anyone who relies on their device for internet connectivity. This guide provides dependable approaches to quickly and easily retrieve this information, saving you time and frustration. We'll explore several methods, ensuring you find the solution that best suits your needs.
Understanding iPhone's Wi-Fi Password Storage
Your iPhone securely stores Wi-Fi passwords for networks you've previously joined. This automatic saving feature is convenient, but accessing these passwords requires specific steps, primarily due to security reasons. Apple prioritizes user data protection, making it a little more challenging (but not impossible!) to retrieve this information.
Method 1: Using a Connected Computer (Easiest Method)
This is often the most straightforward method, particularly if you already have your iPhone connected to a computer via USB cable. This approach utilizes the computer's system to access the saved network information on your iPhone.
Steps:
- Connect Your iPhone: Connect your iPhone to your computer using a USB cable.
- Open Finder (macOS) or iTunes/Windows Explorer (Windows): Depending on your operating system, locate and open the appropriate application for managing your iPhone's connection to the computer.
- Locate Your iPhone: Your iPhone should be displayed in the application window.
- Access the Network Information: The method for viewing this information varies slightly by operating system (and even iOS version). You'll generally find information about connected networks within your iPhone's summary details within the application. Look for details like IP address, subnet mask, and even the SSID and password of connected networks, usually displayed in an encrypted manner (you should see the password field, but its actual content might be obscured).
Important Note: The exact location and visibility of the password may depend on your iOS version and the security measures in place. In some cases, the password may not be directly visible, even with this method.
Method 2: Checking Your Router's Settings (Alternative Method)
If you have access to your router's administration settings, you can find the password there. This method is independent of your iPhone's saved information.
Steps:
- Access Your Router's Admin Panel: Usually, you do this by opening a web browser and typing in your router's IP address (often 192.168.1.1 or 192.168.0.1). Consult your router's documentation for the correct address.
- Log In: Use your router's username and password to access the administrator's panel. These credentials are typically found on a sticker on the router itself.
- Find the Wireless Settings: Navigate through the router's menus to find the wireless or Wi-Fi settings.
- Locate Your Network's Password: The Wi-Fi password for your network should be visible within these settings.
Method 3: Contacting Your Internet Service Provider (Last Resort)
If you can't retrieve the password using the above methods, your internet service provider (ISP) should have a record of your network's password. However, they may require verification to confirm your identity.
Troubleshooting Tips
- Outdated Software: Ensure your iPhone's operating system and your computer's software are up to date.
- Security Settings: Your iPhone's security settings might restrict access to certain information.
- Contact Apple Support: If all else fails, reaching out to Apple Support is always an option.
This comprehensive guide provides various dependable approaches to help you check your saved Wi-Fi password on your iPhone. By following these steps, you'll be back online in no time! Remember to prioritize your security and only share your Wi-Fi password with trusted individuals.