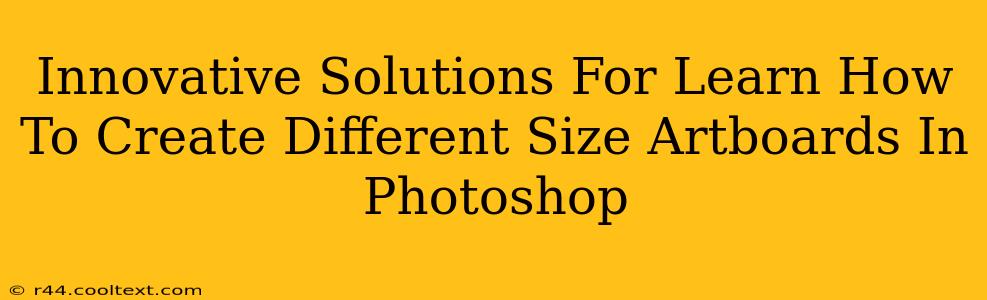Photoshop's artboard feature is a game-changer for designers working on multi-size projects, whether it's social media graphics, web banners, or print materials. Learning how to create different size artboards efficiently is crucial for boosting productivity and maintaining a streamlined workflow. This guide explores innovative solutions and techniques to master artboard creation in Photoshop, ensuring your design process is both effective and enjoyable.
Understanding the Power of Artboards in Photoshop
Before diving into the techniques, let's understand why artboards are so important. They allow you to:
- Organize multiple designs within a single file: Keep all your variations (e.g., Facebook, Instagram, Twitter posts) neatly organized instead of juggling multiple files.
- Maintain consistent branding: Easily apply consistent branding elements across all your artboards.
- Improve workflow efficiency: No more resizing and repositioning elements – work directly within the designated artboard space.
- Streamline export: Export individual artboards directly, saving valuable time and eliminating manual adjustments.
Innovative Methods for Creating Artboards of Different Sizes
Here are several innovative approaches to creating artboards of various dimensions in Photoshop:
1. The "New Artboard" Method (The Classic Approach)
This is the most straightforward method. Simply go to Layer > New > Artboard. You'll then be prompted to specify the artboard's width, height, and name. Repeat this process for each size you need. This is great for beginners and simple projects.
2. Artboard Duplication and Resizing (For Similar Dimensions)
If you need several artboards with slightly different dimensions, a faster approach is to duplicate an existing artboard. After duplication, you can resize it using the transformation tools (Ctrl+T or Cmd+T) while holding down Shift to maintain aspect ratio. This method is ideal for creating variations of a base design.
3. Using Presets for Consistent Sizing (Time-saver!)
Photoshop allows you to save your frequently used artboard sizes as presets. This significantly accelerates your workflow. To create a preset, after creating an artboard, go to the Artboard tool options bar and click the "+" icon to save the current dimensions as a preset. Then, select your saved preset when creating new artboards. This approach is particularly helpful for recurring design tasks, such as social media posts.
4. Leveraging Templates (Ultimate Efficiency)
For truly streamlined production, consider creating your own Photoshop templates with pre-defined artboards. Save the file as a template (.psdt) and reuse it for future projects. This eliminates the need to manually create artboards each time, drastically cutting down on setup time. This is a professional-level time management technique.
5. Actions (Automating the Entire Process)
For advanced users, Photoshop Actions can fully automate the process of creating artboards of specific sizes. You can record a sequence of actions, including creating the artboard, naming it, and even adding initial design elements. This automation is perfect for repetitive tasks and significantly increases productivity.
Optimizing Your Workflow for Maximum Efficiency
Beyond the creation methods, optimizing your entire workflow is key:
- Name your artboards clearly: Use descriptive names that reflect their purpose (e.g., "Facebook_Post," "Instagram_Story," "Web_Banner_728x90"). This helps with organization and export.
- Use layers effectively: Maintain organized layers within each artboard to keep your files manageable and easy to edit.
- Export efficiently: Utilize Photoshop's export features to export individual artboards as separate files in the appropriate format (JPEG, PNG, etc.).
By mastering these innovative solutions and optimizing your workflow, you'll transform your Photoshop experience, creating different size artboards efficiently and professionally. Remember to experiment with these different methods to find the approach that best suits your design process and project requirements. Happy designing!