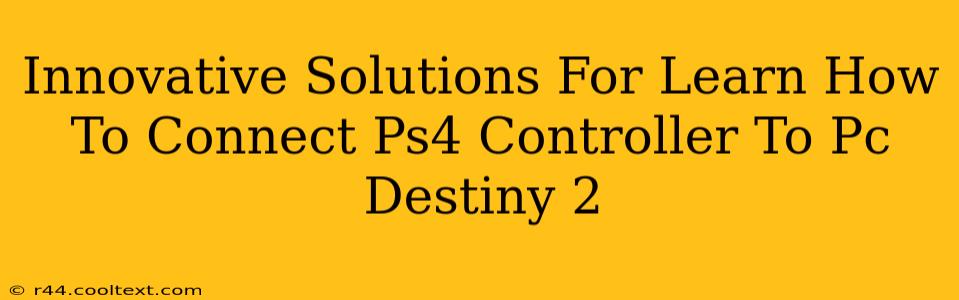Destiny 2 on PC offers a fantastic gaming experience, but many players find the keyboard and mouse controls less intuitive than a controller. If you're a PlayStation aficionado, connecting your PS4 controller to your PC for Destiny 2 is the perfect solution. This guide explores innovative methods to ensure seamless gameplay, maximizing your enjoyment of the game.
Why Use a PS4 Controller for Destiny 2 on PC?
Many players prefer the familiar feel and precision of a controller, especially for action games like Destiny 2. A controller provides:
- Intuitive controls: For many, aiming and movement feel more natural with a controller than a keyboard and mouse.
- Improved comfort: Extended gaming sessions are more comfortable with a controller's ergonomic design.
- Enhanced precision: While seemingly counterintuitive, some players find controller aiming more precise for Destiny 2's unique mechanics.
- Familiar layout: If you're used to playing on PlayStation, the controller's layout will feel instantly familiar, reducing the learning curve.
Connecting Your PS4 Controller: Step-by-Step Guides
Several methods exist for connecting your PS4 controller to your PC. We'll explore the most reliable and user-friendly options:
Method 1: Using DS4Windows
DS4Windows is a popular and widely-regarded application that allows for seamless connection and customization. It's a free, open-source software.
- Download DS4Windows: Find the latest version from the official source (be cautious of unofficial downloads).
- Install the driver: Follow the on-screen instructions. You may need to install the necessary drivers for your controller to be recognized.
- Configure settings: DS4Windows offers a wide range of customization options, including button mapping and controller profiles. Experiment to find settings that best suit your play style.
- Connect your controller: Plug in your PS4 controller via USB cable. DS4Windows should automatically detect it.
Advantages: Free, highly customizable, widely supported. Disadvantages: Requires software installation; occasional driver updates may be needed.
Method 2: Steam Input
If you primarily play Destiny 2 through Steam, Steam Input offers a built-in solution for connecting and configuring your PS4 controller.
- Open Steam Big Picture Mode: Access this through the Steam client.
- Navigate to controller settings: Look for the "Controller" settings in the Big Picture Mode menu.
- Configure your controller: Steam provides a user-friendly interface for customizing your PS4 controller's settings within Destiny 2.
- Connect your controller: Once configured, connect your PS4 controller via USB cable or Bluetooth.
Advantages: Integrated into Steam, no extra software required, simple configuration. Disadvantages: Requires Steam; customization options might be less extensive than DS4Windows.
Method 3: Bluetooth Connection (for Bluetooth-enabled controllers)
Some newer PS4 controllers have built-in Bluetooth capabilities.
- Enable Bluetooth on your PC: Ensure Bluetooth is enabled in your Windows settings.
- Put your controller in pairing mode: This usually involves pressing and holding the PS button and the Share button simultaneously.
- Pair the controller: Select your PS4 controller from the list of available Bluetooth devices on your PC.
Advantages: Wireless gameplay. Disadvantages: Requires a Bluetooth-enabled controller and may require additional driver installation depending on your PC configuration.
Troubleshooting Common Connection Issues
- Controller not recognized: Ensure your controller is properly connected and that you've installed the necessary drivers.
- Buttons not working correctly: Check your controller settings in DS4Windows or Steam Input. You might need to adjust button mappings.
- Disconnections: Try a different USB port or consider a higher-quality USB cable.
By following these methods and troubleshooting tips, you can easily connect your PS4 controller to your PC and enjoy a superior gaming experience in Destiny 2. Remember to tailor your settings to your preferences for optimal performance and enjoyment. Happy gaming!