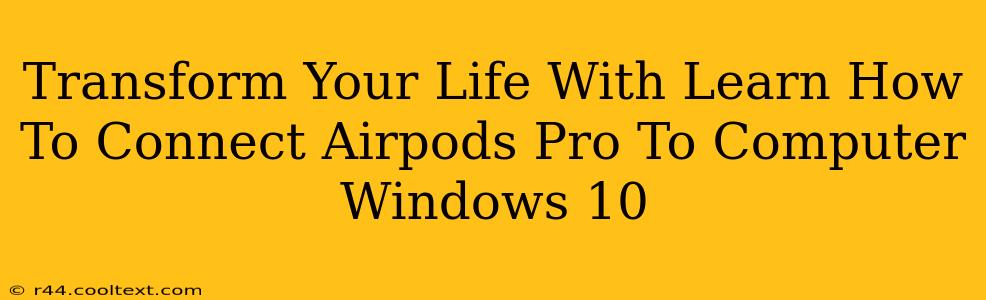Are you ready to experience seamless audio on your Windows 10 computer? Connecting your AirPods Pro is easier than you think, and once you've mastered this simple process, you'll unlock a world of convenience and superior sound quality for everything from work calls to your favorite playlists. This guide will walk you through each step, ensuring a smooth and frustration-free connection. Let's dive in and transform your computing experience!
Why Connect AirPods Pro to Your Windows 10 Computer?
Before we get started, let's highlight the incredible benefits of connecting your AirPods Pro to your Windows 10 PC:
- Superior Sound Quality: Experience crisp, clear audio for music, podcasts, and video calls. AirPods Pro's active noise cancellation feature significantly reduces background noise, allowing you to focus on the audio.
- Convenience and Portability: Seamlessly switch between your computer and other Apple devices. The ease of use makes them perfect for multitasking.
- Hands-Free Calling: Enjoy crystal-clear calls with the built-in microphones, perfect for online meetings or catching up with friends and family.
- Enhanced Productivity: Improved audio quality enhances focus and productivity during work sessions, online learning, or gaming.
Step-by-Step Guide: Connecting AirPods Pro to Windows 10
This detailed guide will walk you through the simple process:
Step 1: Ensure Bluetooth is Enabled
First, make sure your Windows 10 computer has Bluetooth enabled. You can usually find this setting in your system tray (bottom-right corner of your screen). If the Bluetooth icon isn't visible, you might need to search for "Bluetooth settings" in the Windows search bar. Ensure Bluetooth is turned ON.
Step 2: Put Your AirPods Pro in Pairing Mode
Open the AirPods Pro case and take the AirPods out. Press and hold the small button on the back of the case until the LED light starts flashing white. This indicates that your AirPods Pro are in pairing mode and ready to connect.
Step 3: Add a Bluetooth Device on Windows 10
On your Windows 10 computer, go to your Bluetooth settings. Click on "Add Bluetooth or other device." Windows will then scan for available Bluetooth devices.
Step 4: Select Your AirPods Pro
Your AirPods Pro (listed as "AirPods Pro" or a similar name) should appear in the list of available devices. Select them and Windows will automatically begin the pairing process.
Step 5: Confirm Pairing
A confirmation message will appear on your screen once the connection is established. You should now be able to hear audio through your AirPods Pro. If you encounter any problems, you can try restarting your computer or your AirPods Pro.
Troubleshooting Tips
- AirPods Pro Not Showing Up? Ensure your AirPods Pro are charged and in pairing mode. Check your Bluetooth settings on your Windows 10 computer. Restarting both devices can often resolve connection issues.
- Poor Audio Quality? Check the volume settings on your computer and AirPods Pro. Make sure that your AirPods Pro are properly connected and not experiencing interference from other Bluetooth devices.
- Connection Issues? Try forgetting the AirPods Pro from your Windows 10 device and then re-pairing them. This will often clear any glitches.
Optimize Your Windows 10 Audio Experience
By successfully connecting your AirPods Pro to your Windows 10 computer, you've unlocked a superior audio experience. Remember to regularly check for software updates for both your AirPods Pro and your Windows 10 computer to ensure optimal performance. Enjoy the enhanced sound and convenience!
Keywords: AirPods Pro, Windows 10, Connect AirPods Pro, Bluetooth, AirPods Pro Windows 10, Wireless Headphones, Windows 10 Bluetooth Headphones, Connect AirPods, AirPods Pro Pairing, Troubleshooting AirPods Pro, AirPods Pro Connection Problems.