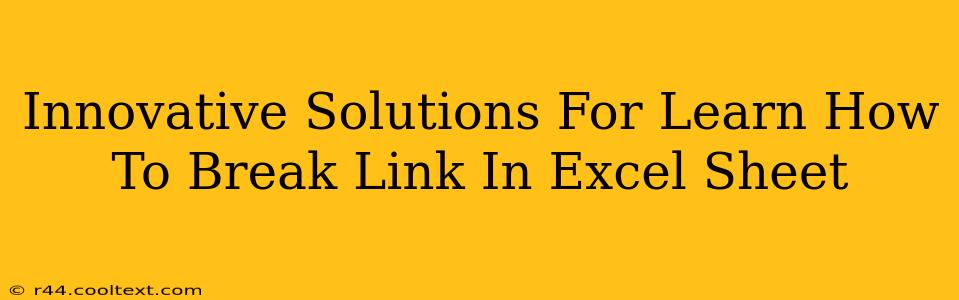Excel spreadsheets are powerful tools, but embedded links can sometimes cause issues. Whether you're dealing with outdated data, broken connections, or simply want to clean up a complex workbook, knowing how to break links in Excel is a crucial skill. This guide provides innovative solutions to tackle this common problem, helping you maintain data integrity and improve spreadsheet efficiency.
Understanding Excel Links and Why Breaking Them Matters
Before diving into solutions, it's important to understand what you're breaking. Excel links connect your worksheet to external data sources, such as other workbooks, websites, or even specific cells within the same workbook. These links dynamically update your spreadsheet whenever the source data changes. However, broken links – indicated by an error message like #REF! – can lead to:
- Inaccurate Data: Your spreadsheet displays incorrect or outdated information.
- File Corruption: Severely broken links can sometimes destabilize the entire workbook.
- Slower Performance: Numerous links can significantly slow down Excel's loading and calculation times.
- Security Risks: Links to untrusted sources can pose security vulnerabilities.
Methods to Break Links in Excel Sheets
Several methods exist for effectively severing these connections. The best approach depends on the nature and extent of the links in your Excel sheet.
1. Breaking Individual Links: The Manual Approach
This method is ideal for dealing with a small number of broken links.
- Identify the Broken Link: Look for error messages (e.g., #REF!, #NAME?, #VALUE!) within your cells.
- Edit the Cell: Click on the cell displaying the error, and look at the formula in the formula bar.
- Remove the Link: Edit the formula to remove the portion referencing the external data or the broken link. For instance, if your formula is
='[OtherWorkbook.xlsx]Sheet1'!A1, removing the entire reference will break the link. You can then replace it with the static value or a new formula pointing to a valid source. - Repeat: Continue this process for all identified broken links.
2. Breaking All Links at Once: The Edit Links Dialog
For spreadsheets with numerous links, manually editing each one is tedious. Excel provides a streamlined solution:
- Open the Edit Links Dialog: Go to Data > Edit Links. This dialog lists all external links in your workbook.
- Select and Break: Select the links you want to break. You can select them all using
Ctrl + AorCmd + Athen click Break Link. This permanently removes the connection to the linked data source.
3. Using VBA (Visual Basic for Applications) for Advanced Control
For advanced users, VBA scripts offer precise control over link manipulation. This allows automation, such as breaking all links of a specific type or in a particular range. This requires some programming knowledge but provides significant efficiency for managing large or complex workbooks. (Note: We will not provide a full VBA code example here to avoid complexity, but this is a powerful option for those familiar with VBA).
4. Preventing Future Broken Links: Best Practices
Proactive measures prevent future link-related headaches:
- Save Copies: Save copies of your linked workbooks to avoid accidental data loss.
- Regular Audits: Periodically review your links to identify and address potential issues.
- Use Absolute References: Employ absolute referencing (
$) to ensure formulas remain accurate even when rows or columns are inserted/deleted. - Consolidate Data: If feasible, consolidate data from multiple sources into a single spreadsheet to minimize reliance on external links.
Conclusion: Mastering Link Management in Excel
Effectively managing links in Excel is vital for data accuracy, efficiency, and security. By employing the appropriate methods outlined above – from manually breaking individual links to using VBA for automation – you can gain full control over your spreadsheets and keep your data reliable and consistent. Remember to prioritize best practices to minimize future issues and improve your overall spreadsheet management skills.