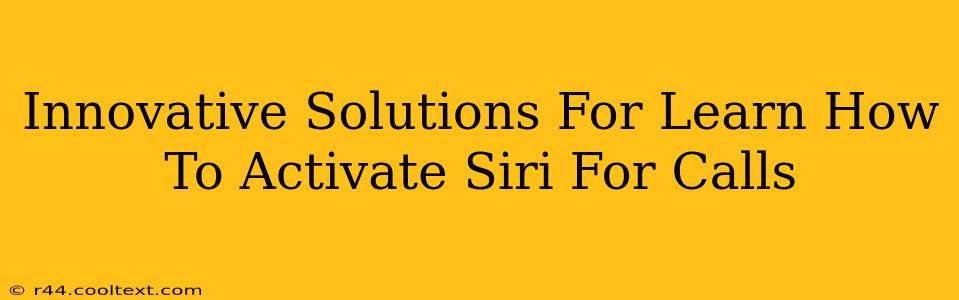Siri, Apple's intelligent personal assistant, offers a seamless way to manage calls hands-free. Activating Siri for calls can significantly improve your productivity and safety, especially when driving or multitasking. This guide explores innovative solutions and troubleshooting tips to ensure you're making the most of this convenient feature.
Understanding Siri's Call Functionality
Before diving into activation methods, let's understand what Siri can do regarding calls:
- Initiating Calls: Simply say "Hey Siri, call [contact name]" or "Hey Siri, call [phone number]". Siri will dial the number automatically.
- Answering Calls: When a call comes in, you can say "Hey Siri, answer" to pick up the call.
- Ending Calls: Say "Hey Siri, hang up" to disconnect the call.
- Managing Multiple Calls: Siri can help with managing conference calls and switching between active calls. Specific commands depend on your iOS version.
- Using Voicemail: "Hey Siri, check my voicemail" or similar commands let you access your messages without touching your phone.
Activating Siri for Calls: A Step-by-Step Guide
Activating Siri for calls usually involves ensuring the correct settings are enabled on your iPhone or other Apple device. Here's how to do it:
1. Check Siri Accessibility:
- Go to Settings > Siri & Search.
- Ensure "Listen for 'Hey Siri'" is toggled ON. This allows you to activate Siri hands-free. You might need to train Siri to recognize your voice.
- Make sure "Press Side Button for Siri" (or "Press Home for Siri" on older devices) is also ON. This provides an alternative activation method.
2. Verify Microphone Permissions:
Siri requires access to your microphone to function correctly.
- Go to Settings > Privacy & Security > Microphone.
- Ensure the toggle next to "Siri & Dictation" is ON.
3. Network Connectivity:
While not strictly "activation," a reliable internet connection (Wi-Fi or cellular data) is crucial for Siri's functionality, particularly for initiating calls via name or command.
Troubleshooting Common Activation Issues
If you're still facing problems, consider these troubleshooting steps:
- Restart your device: A simple restart can often resolve minor software glitches.
- Check for iOS updates: Make sure your device is running the latest iOS software version. New updates often include bug fixes and performance improvements.
- Update your Apple ID: An outdated Apple ID could interfere with Siri functionality.
- Review Siri & Dictation settings: Double-check all the settings within the Siri & Search menu.
- Contact Apple Support: If the problem persists, reach out to Apple Support for more assistance.
Beyond Basic Activation: Advanced Siri Call Features
Explore these advanced techniques to truly master Siri's call management capabilities:
Hands-free Calling While Driving:
Siri is incredibly useful for safe driving. Use voice commands to make calls, reducing distractions. Remember to always prioritize safe driving practices.
Using Siri with Headphones:
Many wireless headphones support Siri. Check your headphone manufacturer's instructions for voice command activation.
Customizing Siri Responses:
You can personalize some of Siri’s responses in Settings, making interactions more intuitive.
By following these steps and troubleshooting tips, you'll be well-equipped to activate and effectively utilize Siri for all your calling needs. Enjoy the convenience and safety of hands-free calling!