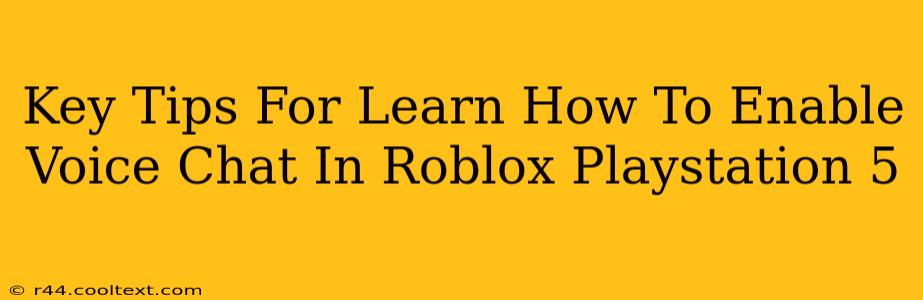Roblox on Playstation 5 offers a fantastic gaming experience, but without voice chat, it can feel a bit isolating. Many players struggle to figure out how to enable voice communication, so let's dive into some key tips to get you chatting with your friends and teammates in no time.
Understanding Playstation 5 Voice Chat Settings
Before we jump into Roblox specifics, it's crucial to understand your PS5's overall voice chat settings. Roblox utilizes the PS5's built-in party system for voice communication. Therefore, ensuring your PS5's settings are correctly configured is the first and most important step.
Step 1: Checking your PS5 Party Settings:
- Access Party Settings: Navigate to your PS5's settings menu. Look for the "Sound" option, then select "Voice Chat."
- Microphone Selection: Verify that your headset is correctly selected as the input device. If you're using a wired headset, make sure it's securely plugged in. For wireless headsets, ensure they are paired and connected to your PS5.
- Microphone Volume: Adjust your microphone volume to an optimal level. You can test this by joining a party chat with a friend to ensure you're audible and not too loud or quiet.
- Input/Output Devices: Confirm that both your input (microphone) and output (headphones) devices are correctly assigned within the PS5's audio settings.
Enabling Voice Chat Within Roblox on PS5
Now that your PS5 is voice chat ready, let's focus on Roblox itself. Roblox doesn't have separate voice chat settings; it relies entirely on the PS5's party system.
Step 2: Joining a Party:
- Create or Join: Before starting a Roblox game, either create a party or join an existing one with your friends. This is done through the PS5's user interface, not within Roblox itself. You'll usually find the party options in the quick menu or through the "Friends" section of the PS5 dashboard.
- Invite Friends: Invite your friends to the party using the party's functionality. Make sure that all players you intend to communicate with are in the same party.
Step 3: Launching Roblox and Gameplay:
- Start the Game: Launch your chosen Roblox game.
- In-Game Communication: Once in the game, your voice chat should work automatically through the PS5 party system, allowing you to communicate with your party members. Roblox itself doesn't offer any additional settings to enable or disable voice chat on PS5.
Troubleshooting Common Voice Chat Issues
Despite following these steps, you might still encounter issues. Here are some common problems and solutions:
- No Audio: Check your PS5's volume settings and ensure that your headset is correctly plugged in and your microphone is selected.
- Echo or Feedback: Adjust the microphone volume and the PS5's input/output settings to reduce echo.
- Friends Can't Hear You: Ensure your microphone is not muted and that your voice chat settings are correctly configured on your PS5.
If you've tried these steps and are still experiencing problems, consider restarting both your PS5 and your internet connection. You can also consult the official PlayStation support website or Roblox community forums for additional assistance. Remember to check for any relevant firmware updates for your PS5 and headset to ensure optimal performance.
By following these steps and troubleshooting tips, you should be well on your way to enjoying seamless voice communication in Roblox on your PlayStation 5. Happy gaming!