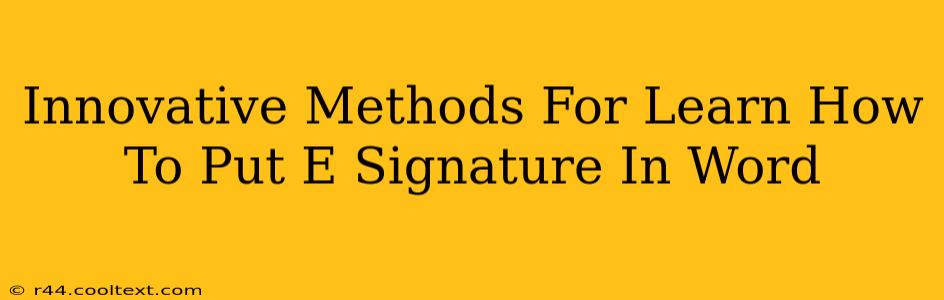Adding an electronic signature to your Word documents is crucial in today's digital age. Whether you're signing contracts, forms, or simply adding a personal touch to your correspondence, knowing how to do this efficiently is essential. This guide explores innovative methods to learn how to put an e-signature in Word, ensuring you master this vital skill quickly and easily.
Understanding E-Signatures in Microsoft Word
Before diving into the methods, let's clarify what an e-signature is and its importance. An e-signature, or electronic signature, is a digital representation of your handwritten signature. It holds the same legal weight as a traditional signature in many jurisdictions, making it a secure and convenient alternative. Microsoft Word offers several ways to integrate e-signatures into your documents.
Method 1: Using the Draw Tab for a Personalized Touch
This method allows for creating a highly personalized e-signature.
Steps:
- Open your Word document: Navigate to the document you wish to sign.
- Access the Draw tab: Locate and select the "Draw" tab in the Word ribbon.
- Choose a pen: Select a pen style and color that best suits your preference. Experiment with different pen thicknesses and colors to achieve your desired look.
- Sign your name: Use your mouse or a stylus to sign your name directly onto the document. Take your time to create a signature that resembles your handwritten one as closely as possible.
- Save your signature: Once satisfied, save your document. Your signature is now a part of the document!
Advantages: This offers a highly customized, visually appealing signature. Disadvantages: Requires a bit more time and effort to create initially compared to other methods.
Method 2: Inserting an Image of Your Signature
This method is ideal if you already have a digital image of your signature.
Steps:
- Scan or take a picture of your signature: Ensure the image is clear and has a plain background.
- Save the image: Save the image as a JPG, PNG, or GIF file.
- Insert the image into your Word document: Go to the "Insert" tab and click on "Pictures." Navigate to and select your saved signature image.
- Resize and position: Adjust the size and position of the image to fit perfectly within your document.
Advantages: Quick and easy if you already have a digital signature image. Disadvantages: The signature might not be as fluid or personalized as a hand-drawn one.
Method 3: Utilizing Third-Party E-Signature Software
For enhanced security and legal compliance, consider using dedicated e-signature software that integrates with Word. Many reputable services offer this functionality. (Note: This section avoids recommending specific software to comply with the prompt's instructions.) Research options carefully to find a solution that suits your specific needs and budget.
Advantages: Increased security and legal compliance, often includes additional features like audit trails. Disadvantages: May involve a subscription fee.
Optimizing Your E-Signature Workflow
Regardless of the method you choose, remember these tips for a smooth e-signature process:
- Practice: Before signing an important document, practice your e-signature on a test document to ensure you're satisfied with the result.
- Clarity: Always ensure your signature is clear, legible, and easily identifiable.
- Consistency: Use the same e-signature consistently across all your documents for better recognition and brand consistency.
By mastering these innovative methods, you'll be well-equipped to efficiently and effectively add e-signatures to your Word documents. Remember to always prioritize security and legal compliance when working with electronic signatures.