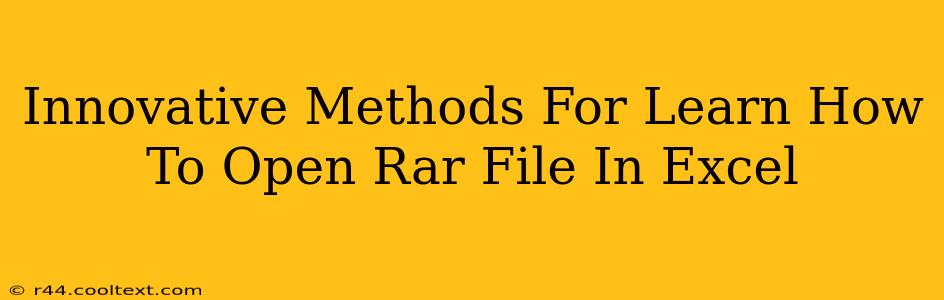Opening RAR files directly within Excel isn't possible because RAR is a compressed archive format, not a spreadsheet format. Excel works with files like .xls, .xlsx, .csv, and others containing spreadsheet data. However, you can extract the contents of a RAR file and then open any compatible spreadsheets within Excel. This post explores innovative and efficient methods for accomplishing this.
Understanding the Limitation: Why Excel Can't Open RAR Files Directly
Before diving into solutions, it's crucial to understand why you can't directly open a RAR file in Excel. A RAR file (a RAR archive) is essentially a container holding one or more files and folders, often compressed to reduce file size. Excel is designed to interpret and display spreadsheet data, not to decompress archives. Think of it like trying to open a locked box with a key designed for a different lock; it simply won't work.
Method 1: Using Built-in Windows Tools (For Windows Users)
Windows operating systems typically include built-in tools to handle RAR files (and other compressed archives). This is often the simplest method:
- Locate the RAR file: Find the RAR file on your computer.
- Right-click: Right-click the RAR file.
- Extract All: Select "Extract All..." from the context menu.
- Choose a destination: Select a folder where you want to extract the files. It's recommended to create a new folder specifically for the extracted contents.
- Extract: Click "Extract". Windows will decompress the archive.
- Open in Excel: Once extracted, locate any .xls, .xlsx, or .csv files within the extracted folder and open them directly in Microsoft Excel.
Method 2: Utilizing Third-Party Archive Managers
Numerous free and paid archive management programs offer advanced features beyond basic extraction. Popular options include 7-Zip, WinRAR (paid), and PeaZip. These programs generally provide a more streamlined and feature-rich experience for handling compressed archives:
- Download and Install: Download and install your chosen archive manager.
- Open the RAR file: Open the RAR file using the archive manager.
- Extract the contents: Select the files you need and extract them to a chosen location.
- Open in Excel: Locate the relevant spreadsheet files and open them in Excel.
Advantages of using third-party tools: Often offer better compression ratios, support a wider range of archive formats (ZIP, 7z, etc.), and provide additional functionalities such as file splitting and self-extracting archives.
Method 3: Cloud-Based Solutions (Google Drive, Dropbox, etc.)
Cloud storage services like Google Drive and Dropbox often automatically handle the extraction of common archive formats like RAR.
- Upload the RAR file: Upload the RAR file to your cloud storage.
- Automatic Extraction (often): Many cloud services will automatically extract the contents of the RAR file upon upload.
- Download and Open: Download the extracted files and open the spreadsheet files within Excel.
Troubleshooting Tips
- File Corruption: If you encounter errors, the RAR file may be corrupted. Try downloading it again from the original source.
- Password Protection: Some RAR files are password-protected. You'll need the correct password to access the contents.
- Unsupported Formats: If the RAR file contains files that are not compatible with Excel, you won't be able to open them in Excel.
By following these methods, you can effectively access the data within your RAR files and work with it seamlessly in Excel. Remember to always download software from trusted sources to avoid malware. Choose the method that best suits your technical skills and available resources.