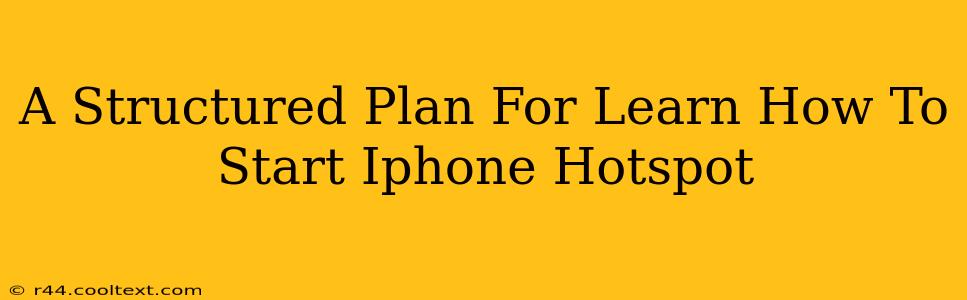Sharing your iPhone's internet connection is easier than you think! This guide provides a structured plan to learn how to start an iPhone hotspot, covering everything from initial setup to troubleshooting common issues. Whether you need internet access on your laptop, tablet, or another device, this step-by-step approach will have you connected in no time.
Understanding iPhone Hotspot Functionality
Before diving into the how-to, let's understand what an iPhone hotspot is. Essentially, it transforms your iPhone into a portable Wi-Fi router, broadcasting your cellular data connection to other devices. This is incredibly useful when you're in areas without Wi-Fi access, needing internet on the go, or when your primary internet connection is down.
Key Benefits of Using an iPhone Hotspot:
- Portability: Access the internet anywhere you have cellular service.
- Convenience: Share your data connection with multiple devices simultaneously.
- Emergency Backup: Provides internet access when Wi-Fi is unavailable.
Step-by-Step Guide: Setting Up Your iPhone Hotspot
This section provides a clear, step-by-step guide on how to activate your iPhone hotspot. Remember, the exact steps might vary slightly depending on your iOS version, but the overall process remains consistent.
Step 1: Check Your Cellular Data Plan:
Before you begin, it's crucial to verify your cellular data plan. Using a hotspot consumes data significantly faster than regular usage. Check with your carrier to confirm you have sufficient data allowance and to understand any potential extra charges.
Step 2: Accessing the Hotspot Settings:
- Navigate to your iPhone's Settings app (the grey icon with gears).
- Tap on Personal Hotspot.
Step 3: Enabling the Personal Hotspot:
- Toggle the Personal Hotspot switch to the ON position. This will activate your hotspot.
- You'll see your hotspot's Wi-Fi name (SSID) and password. This information is crucial for connecting other devices.
Step 4: Connecting Other Devices:
- On your other device (laptop, tablet, etc.), go to your Wi-Fi settings.
- Select your iPhone's hotspot from the list of available networks.
- Enter the password displayed on your iPhone.
- You should now be connected to your iPhone's hotspot and have internet access.
Step 5: Managing Your Hotspot:
You can manage your hotspot connection directly from the Personal Hotspot settings. You can:
- Change the password: Enhance security by regularly changing the password.
- Turn off the hotspot: Save data and battery life when not in use.
- View connected devices: Check which devices are currently using your hotspot.
Troubleshooting Common Issues
Even with a straightforward setup, issues can arise. Here's how to troubleshoot some common problems:
- Hotspot Not Turning On: Check your cellular data connection. Ensure you have sufficient data allowance and that your plan supports tethering.
- Device Not Connecting: Double-check the password. Ensure your other device is correctly selecting your iPhone's Wi-Fi network.
- Slow Internet Speeds: High data usage on other connected devices or weak cellular reception can affect speed. Consider reducing the number of connected devices or moving to an area with better signal.
Optimizing Your iPhone Hotspot Experience
To get the most out of your iPhone hotspot:
- Minimize background app activity: Close unnecessary apps on your iPhone to conserve data and battery life.
- Use a strong password: Protect your hotspot from unauthorized access.
- Regularly monitor data usage: Track your data consumption to prevent unexpected charges.
This comprehensive guide provides a structured approach to learning how to start an iPhone hotspot. By following these steps and troubleshooting tips, you can confidently share your internet connection whenever and wherever you need it. Remember to always check your data plan before using your hotspot extensively.