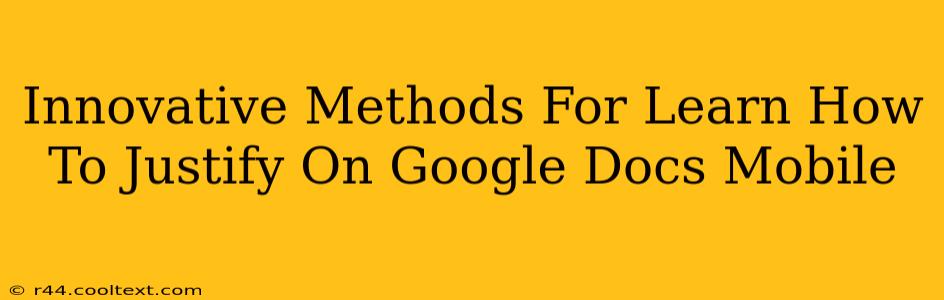Justifying text on Google Docs mobile can seem tricky, but with a few innovative methods, you'll be formatting like a pro in no time. This guide will walk you through different approaches, ensuring you master text justification on your mobile device.
Mastering Text Justification on Google Docs Mobile: A Step-by-Step Guide
Google Docs offers a seamless mobile experience, but finding specific formatting options might require a bit of exploration. Let's dive into the most effective ways to justify text on your phone or tablet.
Method 1: Utilizing the Formatting Toolbar
This is the most straightforward method. Once you've opened your Google Doc on your mobile device:
- Open your document: Launch the Google Docs app and select the document you want to edit.
- Select your text: Tap and hold the text you wish to justify. Highlight the entire section you want to affect.
- Access the formatting toolbar: A toolbar should appear at the top of the screen. Look for the alignment options. They usually include icons representing left, center, right, and justified alignment.
- Select "Justify": Tap the icon representing justified text (usually an icon showing text aligned evenly to both the left and right margins). Your selected text will now be justified.
Method 2: Using the Menu Option (for more complex formatting)
If you can't find the formatting toolbar, or if you prefer a more detailed approach:
- Select your text: As before, highlight the text you want to justify.
- Open the More Options Menu: Look for three vertical dots (or a similar icon) in the toolbar. This usually indicates a "more options" menu. Tap it.
- Find Alignment Settings: In the menu that appears, you should see options related to text alignment. Select "Justify."
Troubleshooting Tips:
- Ensure your document is editable: Make sure you're not viewing a read-only version of the document. You need editing permissions to change the formatting.
- App updates: Ensure you have the latest version of the Google Docs app installed. Outdated apps might have missing features or bugs.
- Screen size: On smaller screens, some icons might be minimized. Zoom in or rotate your device if needed for better visibility of the toolbar options.
- Different mobile devices: The exact location of menu items and icons might vary slightly depending on your device's operating system (Android or iOS) and screen size.
Beyond Justification: Enhancing Your Mobile Document Formatting
While justifying text is crucial for professional-looking documents, remember to explore other mobile formatting options:
- Font size and style: Adjust font size and style to enhance readability.
- Bullet points and numbered lists: Organize your content effectively.
- Adding images and tables: Make your document visually appealing.
Mastering text justification on Google Docs mobile opens up a world of possibilities for creating polished, professional documents from anywhere. Remember, practice makes perfect! Experiment with these methods, and soon you'll be justifying text effortlessly on your mobile device.