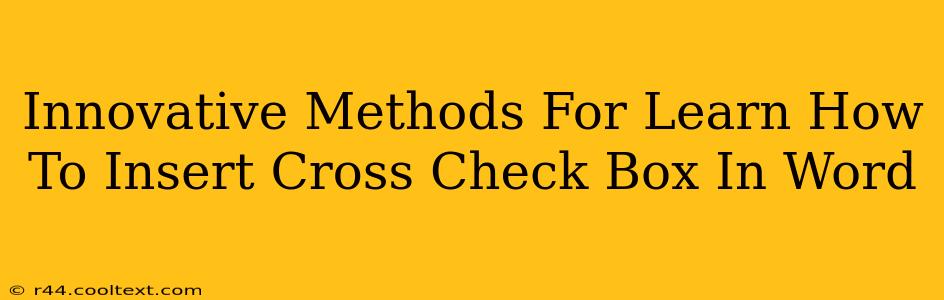Are you tired of manually checking off items in your Word documents? Do you dream of a more streamlined, efficient workflow? Then you've come to the right place! This guide explores innovative methods for learning how to insert a cross check box in Microsoft Word, transforming your document management and boosting your productivity.
Understanding the Power of Checkboxes in Word
Before diving into the methods, let's appreciate the advantages of using checkboxes in Word. They allow for:
- Clear Visual Organization: Instantly see which items are completed and which still require attention.
- Efficient Task Management: Perfect for to-do lists, project tracking, forms, and questionnaires.
- Improved Readability: Checkboxes add clarity and structure, making documents easier to understand.
- Automated Data Collection: Combine checkboxes with form fields for easy data extraction.
Method 1: The Classic Approach - Using the Developer Tab
This tried-and-true method leverages Word's built-in functionality. Here's how to do it:
-
Activate the Developer Tab: If you don't see the "Developer" tab in the Word ribbon, go to File > Options > Customize Ribbon. Check the "Developer" box and click "OK".
-
Insert the Checkbox: On the Developer tab, click the "Check Box Content Control" button. A checkbox will appear in your document.
-
Customize Your Checkbox: Right-click the checkbox and explore options for properties like size, formatting, and linking to other parts of the document.
Method 2: Leveraging the "Symbols" Feature (For a Simpler Cross)
While not a true checkbox with functionality, this method provides a visual representation of a cross:
-
Access the Symbols Menu: Go to Insert > Symbol.
-
Choose a Cross Symbol: Browse the various font options (like Wingdings or Webdings) to find a cross symbol that suits your needs. Select it and click "Insert".
-
Limitations: Keep in mind this is a static image, unlike a functional checkbox. It can't be checked or unchecked programmatically.
Method 3: SmartArt for a More Visual Representation
For a more visually engaging approach, especially for presentations, consider using SmartArt:
-
Insert SmartArt: Go to Insert > SmartArt.
-
Choose a Suitable Graphic: Select a graphic that suits your check box needs. Many options visually resemble a checkbox with the potential to add a cross.
-
Customization: SmartArt offers extensive customization options to match your branding and style.
Beyond the Basics: Advanced Techniques
Once you've mastered the basics, explore these advanced techniques:
- Linking Checkboxes to other fields: Create dynamic forms where checkbox selections impact other parts of the document.
- Using VBA (Visual Basic for Applications): Write macros to automate processes related to checkboxes.
- Creating Custom Checkboxes: Learn to create highly stylized checkboxes using graphic design software and inserting them into your Word documents.
Conclusion: Choose the Method That Suits Your Needs
The best method for inserting a cross check box in Word depends on your specific requirements. Whether you need a fully functional checkbox or a simple visual representation, the techniques outlined above offer a range of options to enhance your Word document creation. Remember to experiment and find the workflow that best suits your style and productivity. Happy documenting!