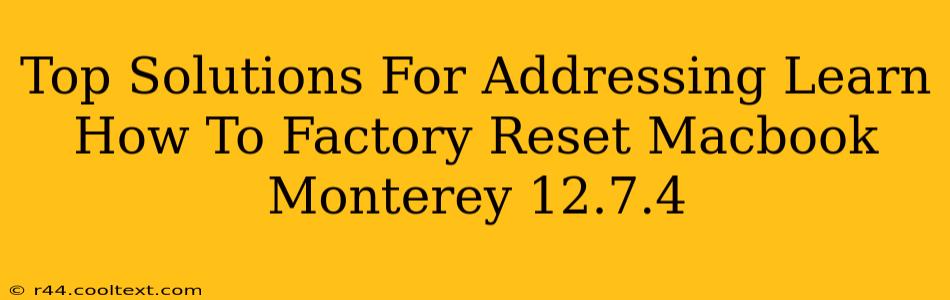Facing issues with your MacBook running Monterey 12.7.4? A factory reset might be the solution. This comprehensive guide outlines the best methods to factory reset your MacBook, ensuring data is erased securely and your system is restored to its original state. We'll cover various scenarios and troubleshoot potential problems you might encounter.
Understanding Why You Need a Factory Reset
A factory reset, also known as a master reset, completely erases all data and settings from your MacBook, returning it to its factory condition as if it were brand new. This is a powerful tool for addressing several issues:
- Severe Software Glitches: Persistent bugs or software malfunctions that haven't responded to other troubleshooting steps.
- Selling or Donating Your MacBook: Ensuring complete privacy by removing all personal information before transferring ownership.
- Preparing for Repairs: A clean slate for Apple technicians to diagnose and fix hardware problems effectively.
- Performance Issues: If your MacBook is running slow or experiencing frequent crashes, a reset can resolve underlying software conflicts.
- Malware Removal: A drastic but effective way to remove stubborn malware or viruses.
Methods to Factory Reset Your MacBook Monterey 12.7.4
There are two primary ways to factory reset your MacBook running Monterey 12.7.4: using Disk Utility or through System Preferences.
Method 1: Using Disk Utility (Erasing Your Entire Drive)
This method is the most thorough and recommended for completely wiping your data before selling or donating your MacBook. This will erase EVERYTHING on your hard drive, so back up any crucial data beforehand if possible.
-
Boot into Recovery Mode: Shut down your MacBook. Turn it on and immediately hold down the Command + R keys until the Apple logo appears. This will boot you into macOS Recovery.
-
Open Disk Utility: In the macOS Utilities window, select Disk Utility.
-
Select Your Drive: Carefully select the Macintosh HD (or the name of your main drive) in the sidebar. Double-check you've selected the correct drive before proceeding. Erasing the wrong drive can lead to irreversible data loss.
-
Erase the Drive: Click the "Erase" button. Choose "APFS" (or "Mac OS Extended (Journaled)" if using an older system) as the format, and give your drive a name (e.g., Macintosh HD). Click "Erase".
-
Exit Disk Utility: Once the erase process is complete, quit Disk Utility.
-
Reinstall macOS: Go back to the macOS Utilities window and select "Reinstall macOS". Follow the on-screen instructions to reinstall the operating system.
Method 2: Using System Preferences (Quick Reset)
This method is quicker but less thorough. It will reset your settings and remove your user data, but it may not fully remove everything. It's suitable if you're troubleshooting software issues and don't need a complete data wipe.
-
Open System Preferences: Go to the Apple menu in the top-left corner of your screen and select "System Preferences".
-
Select Users & Groups: Click on "Users & Groups".
-
Login Options: Click the lock icon in the bottom-left corner to make changes. You'll need to enter your administrator password.
-
Open Login Options: At the bottom of the window, click "Login Options...".
-
Reset Password: In the next window, you can reset your password or perform other actions. You may not find a specific "factory reset" option here, but this is where you can reset your user account and preferences.
-
Restart Your MacBook: Once you've made your changes, restart your MacBook.
Troubleshooting
- Recovery Mode Issues: If you're unable to boot into Recovery Mode, try holding down Option + Command + P + R instead.
- Drive Not Showing: Ensure your hard drive is properly connected and recognized by the system.
- Slow Erase Process: The erase time depends on your drive's size. Be patient.
By following these steps, you can effectively factory reset your MacBook Monterey 12.7.4 and resolve various software and performance issues. Remember to always back up important data before performing a factory reset to avoid irreversible data loss. If you continue to experience problems after performing a factory reset, consider contacting Apple Support for further assistance.