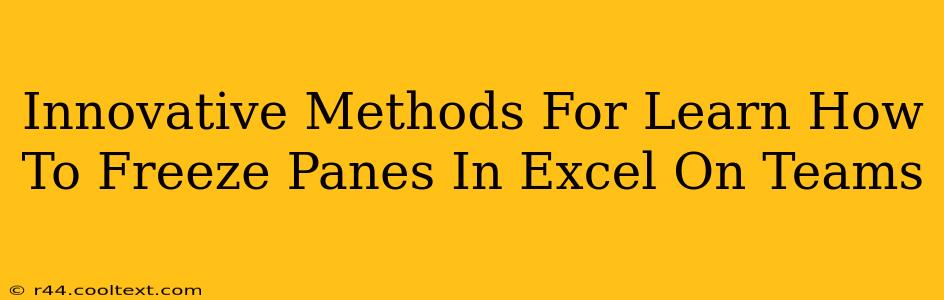Freezing panes in Excel is a fundamental skill that significantly boosts productivity, especially when working with large datasets. This is even more important when collaborating on spreadsheets within Microsoft Teams. This guide explores innovative methods for mastering this technique, ensuring you're maximizing your efficiency in both individual and team workflows.
Why Freeze Panes? Mastering Excel Collaboration on Teams
Working with extensive Excel spreadsheets on Teams often involves navigating numerous rows and columns. Without frozen panes, keeping track of headers and important data becomes increasingly difficult. Freezing panes keeps specific rows or columns visible while you scroll, offering a constant frame of reference. This drastically improves:
- Data Accuracy: Reduces errors caused by losing track of column headings or row labels.
- Efficiency: Saves time navigating large datasets, allowing quicker data analysis and manipulation.
- Collaboration: Simplifies shared spreadsheet reviews on Teams, enabling smoother communication and understanding within your team.
Method 1: The Classic Freeze Panes Approach
This is the standard method, accessible to all Excel users.
Steps:
- Identify your header row(s) and/or column(s): Determine which rows and/or columns should remain visible when scrolling.
- Select the cell below the header row(s) and to the right of the header column(s): This cell will be the starting point for your frozen pane.
- Go to the "View" tab: Locate this tab in the Excel ribbon at the top of the screen.
- Click "Freeze Panes": This command freezes the rows above and columns to the left of the selected cell.
Method 2: Utilizing the "Split" Feature for Enhanced Flexibility
While freezing panes is great, sometimes you need a more granular approach. The "Split" feature offers this flexibility.
Steps:
- Position your cursor where you want the split: This determines the location of the split line.
- Go to the "View" tab.
- Click "Split": This divides the worksheet into four panes, allowing independent scrolling.
- Adjust the split bars: Drag the split bars to reposition the split lines for optimal viewing. This offers more precise control over visible areas compared to standard freezing.
Method 3: Keyboard Shortcuts for Speed Demons
For experienced Excel users, keyboard shortcuts significantly accelerate the process.
- Freeze Panes: Select the cell below and to the right of the header, then press
Alt + W + F + F. - Unfreeze Panes: Press
Alt + W + F + U.
Optimizing Freeze Panes for Team Collaboration on Microsoft Teams
When working collaboratively on Teams, freezing panes makes a huge difference in preventing confusion and improving the review process. Here are some best practices:
- Communicate clearly: Before sharing, let your team know which panes are frozen and why.
- Consistent formatting: Ensure consistent header formatting for better clarity.
- Version control: Utilize Teams' version history to track changes made to the spreadsheet.
Conclusion: Unlock Excel Efficiency with Frozen Panes
Mastering the art of freezing panes in Excel, particularly when collaborating on Teams, enhances productivity, improves communication, and promotes efficient data management. By utilizing these innovative methods and best practices, you can unlock the full potential of Excel within your team environment. Remember to experiment with both the standard freeze panes and split features to find the approach that best suits your specific needs.