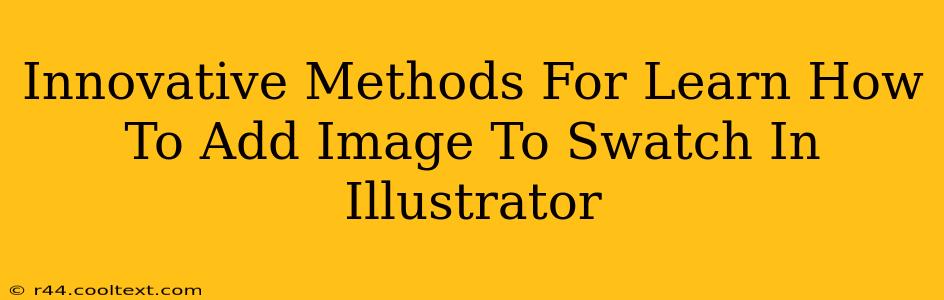Adding images to swatches in Adobe Illustrator opens up a world of creative possibilities, allowing you to seamlessly integrate your own custom graphics into your designs. This guide explores innovative methods to master this technique, taking you beyond the basics and into efficient, professional workflows.
Understanding the Power of Image Swatches
Before diving into the how, let's understand the why. Using image swatches offers significant advantages:
- Efficiency: Quickly apply complex graphics with a single click, saving valuable time.
- Consistency: Maintain brand consistency across multiple projects by reusing customized swatches.
- Customization: Create unique design elements that stand out from the crowd.
- Workflow Optimization: Streamline your design process, improving overall productivity.
Method 1: The Direct Approach - Using the Swatches Panel
This is the most straightforward method. It's perfect for beginners and those needing a quick solution:
- Prepare your image: Ensure your image is high-resolution and in the desired format (typically PNG or JPG for best results).
- Open Illustrator: Launch Adobe Illustrator and open your project or create a new one.
- Import the image: Use the
File > Placecommand to import your image onto the artboard. - Select the image: Click on the image to select it.
- Access the Swatches panel: Go to
Window > Swatches. - Drag and drop: Drag the selected image directly from the artboard into the Swatches panel. A new swatch will be created, containing your image.
Pro Tip: Experiment with different image sizes and resolutions to see how they impact the swatch's appearance within your designs.
Method 2: Creating a Symbol First - For Enhanced Control
This method provides greater control over your image swatches, particularly if you plan to use them repeatedly across multiple projects:
- Prepare your image: As before, ensure your image is high-resolution and in the appropriate format.
- Create a symbol: Import your image (
File > Place) and convert it into a symbol using theSymbol Sprayer Tool(found in the Tools panel) or by selecting the image and choosingObject > Symbol > New Symbol. Give your symbol a descriptive name. - Access the Swatches panel: Open the Swatches panel (
Window > Swatches). - Add the symbol to swatches: Similar to the previous method, drag the symbol from the Symbols panel (Window > Symbols) directly into the Swatches panel.
Pro Tip: Symbols allow for easy modification. Changes made to the original symbol will automatically update all instances used as swatches. This is crucial for maintaining consistency and saving time during large projects.
Method 3: Leveraging Scripts - For Advanced Users
For advanced users seeking automation and more complex manipulation, exploring Illustrator scripts can prove invaluable. Several scripts are available online that can automate the process of creating image swatches from folders of images. However, using scripts requires some programming knowledge and caution; always back up your files before running any third-party script.
Optimizing Your Image Swatches for Performance
To ensure optimal performance and avoid slowdowns, consider these best practices:
- Image Size: Use appropriately sized images. Overly large images will significantly increase file size.
- Image Format: PNGs generally offer better quality for crisp, sharp images, but JPGs can be more compact if acceptable quality loss is tolerable.
- Color Mode: Use the appropriate color mode for your project (RGB for screen, CMYK for print).
By mastering these methods, you’ll unlock a new level of efficiency and creative control in your Illustrator workflow. Experiment with different approaches to discover the best techniques for your specific design needs. Remember to always save your work regularly to prevent data loss!