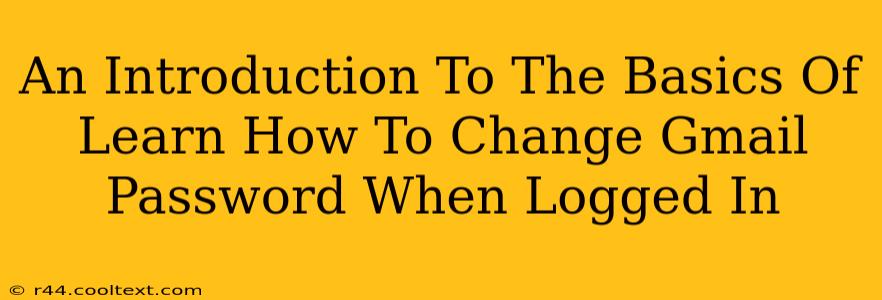Changing your Gmail password is a crucial step in maintaining the security of your Google account. It's a simple process, but understanding the steps involved ensures you do it correctly and protect your sensitive information. This guide will walk you through how to change your Gmail password while you're already logged in, offering a straightforward and secure method.
Why Change Your Gmail Password?
Regularly changing your Gmail password is a fundamental aspect of online security hygiene. Why is it so important?
-
Preventing Unauthorized Access: A strong, regularly updated password acts as a significant barrier against unauthorized access to your email and other Google services. Hackers are constantly seeking vulnerabilities, and a weak or outdated password makes your account an easy target.
-
Protecting Sensitive Information: Your Gmail account likely contains a wealth of sensitive information, including personal details, financial records, and confidential communications. Changing your password reduces the risk of this information falling into the wrong hands.
-
Maintaining Account Integrity: A compromised Gmail account can lead to identity theft, phishing scams, and other serious consequences. Proactive password changes minimize these risks.
-
Following Best Practices: Security experts consistently recommend regular password changes as a best practice for all online accounts.
How to Change Your Gmail Password When Logged In: A Step-by-Step Guide
Changing your Gmail password is easy and can be done directly within your Gmail interface. Here's how:
-
Access Your Google Account: Open your Gmail inbox in your web browser. You should already be logged in.
-
Navigate to Account Settings: Click on your profile picture (usually in the top right corner) and select "Google Account."
-
Find Security Settings: In the Google Account menu, locate and select "Security."
-
Locate Password Settings: Scroll down until you find the "Password" section. You might need to click on a sub-section titled "Signing in to Google."
-
Change Your Password: Click the "Change Password" button. You'll be prompted to enter your current password and then create a new one.
-
Create a Strong Password: Choose a strong password that meets Google's requirements. This typically means a password that's at least 8 characters long and includes a mix of uppercase and lowercase letters, numbers, and symbols. Avoid using easily guessable information, such as your birthday or pet's name.
-
Confirm Your New Password: Re-enter your new password to confirm.
-
Save Changes: Click the "Change Password" or equivalent button to save your new password.
Tips for Creating Strong Passwords
-
Use a Password Manager: A password manager can generate strong, unique passwords for all your online accounts and securely store them.
-
Avoid Reusing Passwords: Never reuse the same password across multiple accounts. If one account is compromised, you don't want all your other accounts to be at risk.
-
Regularly Update Passwords: Consider changing your Gmail password every few months, or even more frequently if you suspect any security breaches.
-
Enable Two-Factor Authentication (2FA): This adds an extra layer of security to your account, requiring a second verification step (like a code from your phone) even if someone gets your password.
Conclusion
Protecting your Gmail account is paramount. By regularly changing your password and following the security best practices outlined above, you'll significantly reduce the risk of unauthorized access and protect your sensitive information. Remember, a secure account is a responsible account.