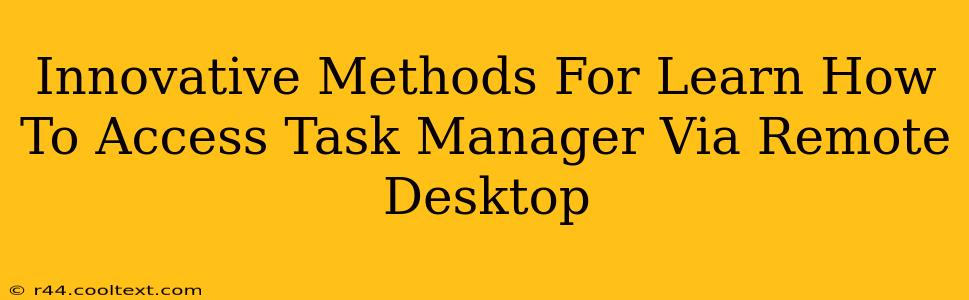Accessing the Task Manager remotely is crucial for troubleshooting and managing systems remotely. This guide explores innovative and efficient methods to achieve this, focusing on security and best practices. We'll cover several approaches, ensuring you find the method best suited to your technical skill level and environment.
Understanding the Need for Remote Task Manager Access
Before diving into the methods, let's understand why remotely accessing the Task Manager is so important. System administrators, IT support professionals, and even power users often need to:
- Monitor resource usage: Check CPU, memory, and disk I/O on remote machines.
- Identify problematic processes: Diagnose performance issues or pinpoint malware activity.
- Force-quit unresponsive applications: Resolve frozen applications without physical access.
- Manage remote services: Start, stop, or restart processes affecting system functionality.
Method 1: Using Remote Desktop Connection (RDP) with Task Manager Directly
This is the most straightforward approach. If you have RDP access to the remote machine, accessing Task Manager is a simple matter of:
- Establish an RDP connection: Connect to the remote computer using your RDP client.
- Open Task Manager: Once connected, press
Ctrl+Shift+Escto launch the Task Manager directly. Alternatively, you can use the standard method of right-clicking the taskbar and selecting "Task Manager."
Advantages: Simple, readily available with standard RDP functionality.
Disadvantages: Requires full RDP access, which may have security implications depending on your network setup.
Method 2: Utilizing PowerShell Remoting for Advanced Control
PowerShell remoting allows for more advanced control over remote systems. This method provides a robust solution for managing processes remotely, including accessing Task Manager functionality indirectly.
- Enable PowerShell Remoting: On the target machine, enable PowerShell remoting using the command
Enable-PSRemoting -Force. - Connect to the remote machine: Use the
Enter-PSSessioncmdlet to establish a remote PowerShell session. - Interact with processes: Use various cmdlets like
Get-Process,Stop-Process, andStart-Processto manage processes as if you were directly on the machine. You can indirectly monitor processes akin to using Task Manager.
Advantages: Powerful and flexible, allows scripting for automated tasks.
Disadvantages: Requires PowerShell expertise; potential security concerns if not configured correctly.
Method 3: Third-Party Remote Monitoring and Management Tools
Many third-party tools offer comprehensive remote access and control, often including detailed process monitoring capabilities superior to the standard Task Manager. These tools frequently provide features such as:
- Real-time process monitoring: Observe resource usage and identify performance bottlenecks.
- Process control: Start, stop, and manage processes remotely.
- Performance reporting: Generate reports on system performance and resource utilization.
Advantages: User-friendly interface, advanced features, often integrated monitoring and management.
Disadvantages: Requires purchasing and installing third-party software. Security implications depend on the vendor and tool's security practices.
Security Considerations for Remote Task Manager Access
Remember that remote access to any system carries inherent security risks. Implement these best practices:
- Strong passwords: Use complex and unique passwords for all accounts.
- Two-factor authentication (2FA): Enable 2FA whenever possible for enhanced security.
- Regular security updates: Keep your operating systems and software updated to patch vulnerabilities.
- Network security: Implement firewalls and intrusion detection systems to protect your network.
- Access control: Grant only necessary permissions to users and systems.
By carefully choosing and implementing the appropriate method, and by adhering to stringent security measures, you can effectively and safely access Task Manager via Remote Desktop. Remember to always prioritize security best practices to mitigate potential risks.