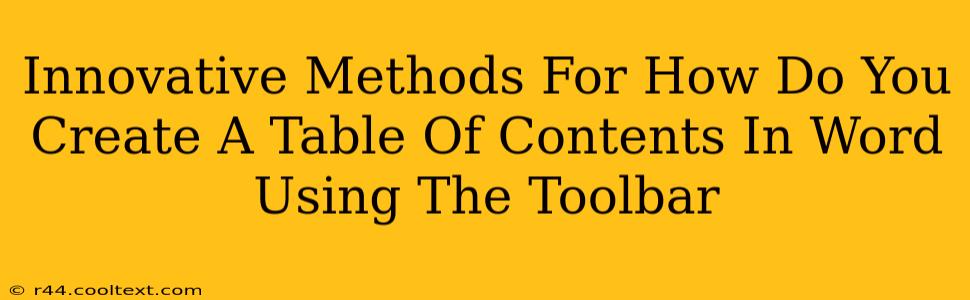Creating a professional-looking table of contents (TOC) in Microsoft Word is easier than you think, especially when leveraging the power of the toolbar. This guide explores several innovative methods, ensuring you can quickly and efficiently generate a TOC that enhances your document's readability and professionalism. We'll focus on using the built-in Word features accessible directly through the toolbar, minimizing the need for complex workarounds.
Understanding the Power of the Word Toolbar
The Word toolbar is your command center. It houses numerous tools, and mastering them significantly speeds up your workflow. For creating a TOC, specific functions within the toolbar are crucial. We'll explore how to effectively use these functions to generate a perfectly formatted TOC.
Method 1: The Quick and Easy Way – Using the "References" Tab
This is the most straightforward method, perfect for beginners and experienced users alike.
-
Headings are Key: Before generating your TOC, ensure all your major sections and subsections are formatted using Word's built-in heading styles (Heading 1, Heading 2, Heading 3, etc.). This is crucial because the TOC function relies on these styles to identify the different levels of your content. You can easily access these styles from the "Home" tab.
-
Navigate to the "References" Tab: Locate the "References" tab in the Word ribbon at the top of your screen.
-
Click "Table of Contents": In the "Table of Contents" group, click the dropdown arrow. You'll see several pre-designed TOC styles. Select the one that best suits your document's aesthetics.
-
Automatic Update: Word automatically generates your TOC based on the heading styles you've applied. Importantly, Word’s TOC is dynamic; if you add, remove, or edit headings later, simply right-click the TOC and select "Update Field" to refresh it. Choose "Update entire table" for a complete refresh or "Update page numbers only" for a quicker update.
Method 2: Customizing Your Table of Contents
While the pre-designed TOCs are convenient, you can further customize them.
-
Manual TOC Creation: If you need more control, choose "Custom Table of Contents..." from the dropdown menu.
-
Advanced Settings: This option opens a dialogue box where you can specify:
- Number of levels: Control how many heading levels are included in the TOC.
- Tab Leaders: Customize the lines connecting the heading text and page numbers.
- Styles: Refine the formatting for different heading levels.
-
Precise Control: This method provides granular control over your TOC's appearance, allowing you to align it perfectly with your document's branding.
Method 3: Troubleshooting Common Issues
- Headings Not Appearing: Double-check that you've correctly applied the heading styles to your sections.
- Incorrect Page Numbers: Ensure your page numbering is consistently applied throughout the document. A simple fix is to go to the "Insert" tab and click "Page Numbers."
- TOC Not Updating: Right-click on the TOC and select "Update Field" to refresh it after making changes to the document.
Optimizing Your Word TOC for SEO
While the TOC itself doesn't directly impact SEO in the same way as keyword-rich content, a well-structured document with a clear TOC improves user experience. This indirectly aids SEO by increasing engagement and dwell time. Users spend more time reading documents they easily navigate, signalling to search engines that your content is valuable.
Keywords: Word table of contents, create table of contents Word, Word TOC, Microsoft Word table of contents, table of contents tutorial, TOC toolbar, Word toolbar, customize Word TOC.
This comprehensive guide provides multiple approaches to creating a table of contents in Microsoft Word, using the toolbar for maximum efficiency. By mastering these techniques, you can significantly enhance the readability and professional presentation of your documents. Remember to consistently update your TOC as your document evolves!