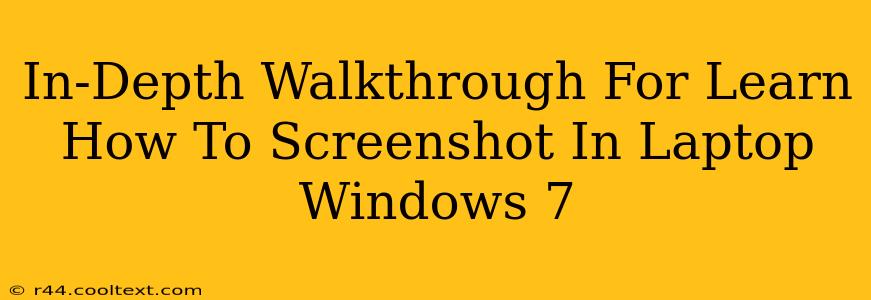Taking screenshots is a fundamental skill for any Windows 7 laptop user. Whether you need to capture an error message, share a funny image, or document a tutorial, knowing how to screenshot efficiently is crucial. This comprehensive guide will walk you through various methods, ensuring you master this essential task.
Method 1: Using the Print Screen Key
The simplest way to capture your entire screen is by using the Print Screen (often abbreviated as PrtScn) key. This key is usually located in the upper right-hand corner of your keyboard.
-
Press the Print Screen key. This copies an image of your entire screen to your clipboard. You won't see the screenshot appear on your screen yet.
-
Open an image editor. Windows 7 includes Paint. You can open it by searching for "Paint" in the Start Menu.
-
Paste the image. Once Paint (or your chosen image editor) is open, press Ctrl + V to paste the screenshot.
-
Save the image. Use the "Save As" option in your image editor to save the screenshot to your desired location. Choose a file type like JPEG or PNG.
Method 2: Capturing a Specific Window
If you only need to capture a single window, there's an easier method.
-
Locate the window you wish to capture. Make sure the window is active (it's the currently selected window).
-
Press Alt + Print Screen. This will capture only the active window and copy it to your clipboard.
-
Paste and save. Follow steps 2-4 from Method 1 to paste and save the screenshot.
Method 3: Using the Snipping Tool (for more precise screenshots)
For more control and flexibility, utilize the Windows 7 Snipping Tool.
-
Open the Snipping Tool. Search for "Snipping Tool" in the Start Menu.
-
Select a Snip Type: The Snipping Tool offers various snip types:
- Free-form Snip: Draw a freehand selection around the area you want to capture.
- Rectangular Snip: Select a rectangular area.
- Window Snip: Capture a specific window.
- Full-screen Snip: Capture your entire screen.
-
Capture your snip. Once you've chosen the snip type, click and drag your cursor to select the area you want to capture.
-
Edit and Save. The Snipping Tool allows basic editing such as highlighting and adding notes before saving the image.
Troubleshooting Tips
-
Screenshot not saving? Ensure you've selected the correct file type (JPEG or PNG) and location when saving.
-
Print Screen key not working? Try restarting your computer. If the issue persists, check your keyboard settings or consult your laptop's manual.
-
Snipping Tool not found? Make sure it's not disabled. Check your Windows 7 features to ensure the Snipping Tool is enabled.
Mastering the Art of Screenshots in Windows 7
By mastering these techniques, you'll be able to efficiently capture screenshots of anything on your Windows 7 laptop screen. Remember to practice each method to become comfortable and efficient. This skill will prove invaluable in many situations, from troubleshooting to sharing information. Happy screenshotting!