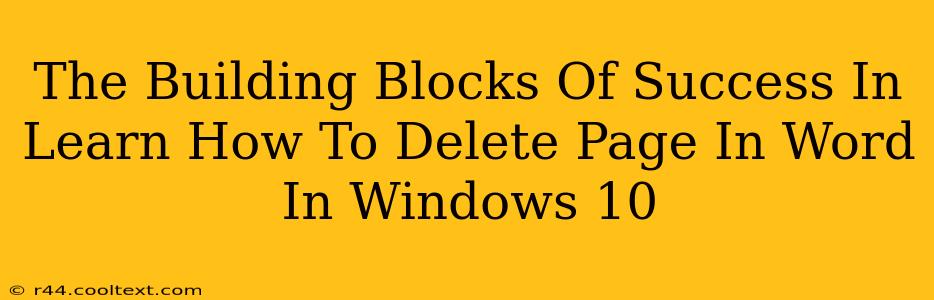Deleting a page in Microsoft Word might seem simple, but mastering this fundamental skill is a crucial building block for anyone working with documents. This guide will walk you through several methods, ensuring you can efficiently edit your Word documents, no matter your experience level. We'll cover quick techniques for single-page deletions and more advanced methods for handling multiple pages or complex layouts. Mastering these techniques will significantly improve your productivity and workflow.
Why Deleting Pages Matters: More Than Just Removing Text
While seemingly basic, efficiently deleting pages in Word significantly impacts your productivity. It's not just about removing unwanted content; it's about streamlining your workflow and creating clean, professional documents. Think of it as a foundational skill upon which more advanced editing techniques are built. Proficiency in this area contributes to:
- Improved Document Organization: Removing unnecessary pages keeps your document concise and easy to navigate.
- Enhanced Efficiency: Quickly deleting pages saves valuable time, allowing you to focus on content creation and refinement.
- Professional Presentation: Clean, well-organized documents project professionalism and attention to detail.
- Reduced File Size: Removing unnecessary pages can reduce the overall file size, improving upload and download speeds.
Method 1: The Quick and Easy Way to Delete a Single Page
This method is perfect for quickly removing a single page from your document.
- Locate the Page Break: Each page in a Word document is separated by a page break (usually a dotted line). Identify the page break immediately before the page you wish to remove.
- Select the Page Break: Click once on the page break to select it.
- Press Delete: Press the "Delete" key on your keyboard. The entire page will be deleted, and the following content will shift up.
This is the fastest and most efficient method for removing a single page.
Method 2: Deleting Multiple Pages
Removing multiple pages requires a slightly different approach.
- Identify the Page Breaks: Locate the page break before the first page you wish to delete, and the page break after the last page you wish to delete.
- Select the Page Breaks: Click and drag your mouse to select all the page breaks between these two points. This will select all content and page breaks within the range.
- Press Delete: Press the "Delete" key. All the selected pages will be removed.
This method is ideal for removing sections of your document efficiently.
Method 3: Handling Complex Layouts and Sections
For documents with complex layouts or sections, deleting pages might require a more nuanced approach. Ensure you understand the structure of your document's sections to avoid unintended consequences. If you're unsure, always back up your document before making significant edits.
Troubleshooting Common Issues
- Page won't delete: Check that you've correctly selected the page break. Sometimes a section break might be mistaken for a page break.
- Content shifts unexpectedly: This can happen with complex formatting or embedded objects. Review your document's formatting after deleting pages to ensure everything is in place.
Beyond the Basics: Advanced Editing Techniques
Mastering page deletion is only the first step. Explore other Word features like finding and replacing text, working with tables, and using styles to further enhance your document editing skills.
Conclusion: Building a Solid Foundation
Deleting pages efficiently in Microsoft Word is a fundamental skill that significantly impacts productivity and document quality. By mastering these techniques, you'll create cleaner, more professional documents, saving time and effort in the process. Remember to practice regularly to solidify your skills and build a strong foundation for more advanced editing tasks.