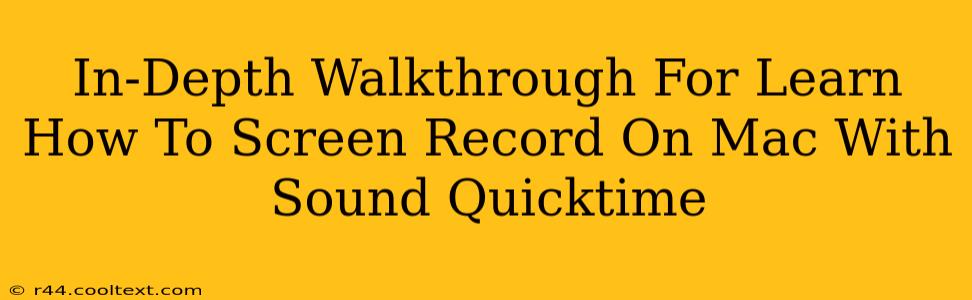QuickTime Player, a pre-installed application on macOS, offers a surprisingly robust screen recording capability, including audio. This guide provides a comprehensive walkthrough on how to screen record on your Mac with sound using QuickTime, covering various scenarios and troubleshooting tips. Mastering this simple yet powerful tool will significantly enhance your workflow for tutorials, presentations, and more.
Getting Started: Launching QuickTime Player and Setting Preferences
Before you begin recording, ensure your Mac's audio settings are correctly configured. Navigate to System Preferences > Sound and select your preferred input and output devices. If you plan to record system audio, choose your internal speakers or connected audio device as the output. For microphone audio, select your microphone.
Now, launch QuickTime Player. You can find it in your Applications folder or by using Spotlight search (Cmd + Space).
Method 1: Recording the Entire Screen with Sound
This method is ideal for capturing full-screen activity, including system audio and microphone input.
- Open QuickTime Player: As described above.
- Select "New Screen Recording": In the QuickTime menu bar, click on File, then select New Screen Recording.
- Choose Recording Options (Optional): A small control panel will appear. Click the arrow next to the record button to access options. Here you can:
- Select Microphone: Choose your microphone for audio recording. Important: Ensure your microphone is selected if you need to record your voice.
- Select Microphone: Choose your microphone for audio recording. Important: Ensure your microphone is selected if you need to record your voice.
- Choose recording location: Select where you want to save the recording.
- Start Recording: Click the red record button.
- Stop Recording: Once finished, click the stop button in the menu bar or press Cmd + Ctrl + Esc.
- Save Your Recording: QuickTime will automatically open your recording. You can save it using File > Save As... Choose a suitable file name and location. Consider using descriptive filenames like "Tutorial-Screen-Recording-October26.mov" for easy organization.
Method 2: Recording a Specific Portion of Your Screen with Sound
This method allows you to record only a selected area of your screen, reducing file size and improving focus.
- Open QuickTime Player: As described above.
- Select "New Screen Recording": As described in Method 1.
- Choose Recording Options: As described in Method 1. Ensure your microphone is selected if you need to capture audio.
- Select Recording Area: Instead of immediately clicking the record button, click and drag your cursor to select the specific area of your screen you wish to record.
- Start Recording: Click the red record button.
- Stop Recording: As described in Method 1.
- Save Your Recording: As described in Method 1.
Troubleshooting Tips
- No Sound: Double-check your microphone and sound settings in System Preferences > Sound. Ensure the correct input and output devices are selected, and that your microphone's volume is sufficiently high.
- Low-Quality Recording: Ensure that your system has enough resources. Closing unnecessary applications might improve performance.
- Recording is too Long: Consider recording in shorter segments for better management and file size optimization.
Optimizing Your Screen Recordings for Sharing
Once you’ve finished recording, you might want to optimize your video for sharing. Consider using a video editing tool to trim unnecessary footage, add annotations, or improve the quality before uploading to platforms like YouTube or Vimeo.
Conclusion: Mastering Mac Screen Recording with QuickTime
By following this in-depth guide, you can easily master the art of screen recording on your Mac with QuickTime Player. Remember to experiment with both methods to find the one that best suits your needs and remember to optimize your recordings for sharing. Happy recording!