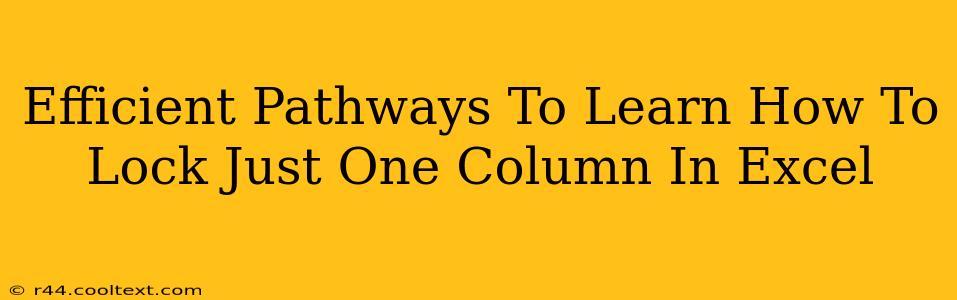Freezing panes in Excel is a common task, but sometimes you only need to lock a single column while leaving others free for editing. This guide provides efficient pathways to master this specific Excel skill, boosting your spreadsheet productivity. We'll cover multiple methods, ensuring you find the approach that best suits your workflow.
Why Lock Only One Column in Excel?
Before diving into the how, let's understand the why. Locking a single column proves invaluable in various scenarios:
- Protecting crucial data: Keep essential information, like IDs or calculated totals, safe from accidental modification while allowing flexibility in other parts of the spreadsheet.
- Enhanced collaboration: When sharing spreadsheets, locking key columns prevents others from altering critical data points, promoting data integrity.
- Streamlined workflows: Focus on editing specific areas while preserving the integrity of reference columns, avoiding accidental overwrites.
- Improved data analysis: Maintain a stable base for formulas and charts referencing a locked column while adjusting other data.
Method 1: Using Excel's Protect Sheet Feature
This is the most common and straightforward method. It leverages Excel's built-in sheet protection functionality.
Step-by-Step Guide:
- Select the columns to unlock: Click and drag to select all columns except the one you want to lock.
- Unprotect the selected cells: Right-click on the selected cells and choose "Format Cells...". In the "Protection" tab, uncheck the "Locked" box. Click "OK".
- Protect the worksheet: Go to the "Review" tab and click "Protect Sheet". A dialog box will appear.
- Set protection options: Choose your desired protection options (e.g., allow users to select locked cells or not). Click "OK".
Important Considerations: Remember the password you set! If you forget it, recovering access might be difficult.
Method 2: VBA Macro for More Advanced Control
For users comfortable with Visual Basic for Applications (VBA), a macro offers finer-grained control and automation capabilities. This method is ideal for complex scenarios or repetitive tasks.
(Note: This section will not include specific VBA code. Providing code without context can be misleading and potentially harmful. For detailed VBA solutions, refer to reliable online resources and VBA documentation.)
The benefits of a VBA solution include:
- Customizable protection: Implement more intricate protection rules based on user roles, data values, or other criteria.
- Automation: Create macros to automatically lock and unlock columns based on specific events or conditions.
- Integration with other functionalities: Combine column locking with other VBA functions to build comprehensive spreadsheet automation.
Choosing the Right Method
The best method depends on your comfort level and the complexity of your requirements. For simple scenarios, the built-in sheet protection offers a quick and easy solution. For more complex tasks or automation needs, consider exploring VBA macros. Remember to always back up your spreadsheets before making significant changes.
Optimize Your Excel Skills
Mastering even seemingly minor Excel tasks like locking a single column significantly boosts efficiency. By understanding the different approaches and choosing the method that best fits your needs, you'll improve data integrity, streamline workflows, and ultimately enhance your overall productivity. Consistent practice and exploration of Excel's features will further refine your skills and make you a more proficient spreadsheet user.