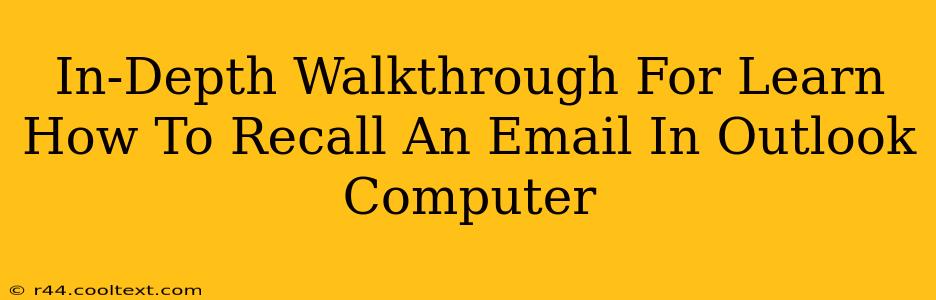Recalling an email in Outlook can be a lifesaver if you've accidentally sent a message with typos, incorrect attachments, or sensitive information to the wrong recipient. This comprehensive guide will walk you through the process step-by-step, ensuring you can quickly and effectively retrieve those mistakenly sent emails. We'll cover various scenarios and troubleshooting tips to make you a recall pro.
Understanding Outlook's Recall Feature
Before we dive into the how-to, it's crucial to understand the limitations of Outlook's email recall feature:
- Not foolproof: While effective in many cases, the recall feature isn't guaranteed to work every time. The success rate depends on several factors, including the recipient's email client, their settings, and whether they've already read the email.
- Requires recipient action: Even if the recall request is successful, the recipient still needs to allow the recall. If they've already opened and read the email, they might miss the recall prompt.
- Time sensitivity: The sooner you attempt to recall the email, the higher your chances of success.
Step-by-Step Guide to Recalling an Email in Outlook
Let's get down to business. Here's how to recall an email in Outlook on your computer:
-
Locate the Sent Email: Open your Outlook application and navigate to your "Sent Items" folder. Find the email you wish to recall.
-
Open the Email: Double-click the email to open it.
-
Access the Recall Feature: Click on the "Message" tab at the top of the Outlook window. Look for the "Actions" group and select "Recall This Message."
-
Choose Your Recall Options: A dialog box will appear presenting two options:
- Delete unread copies of this message: This option will delete the email from the recipient's inbox if they haven't read it yet.
- Delete unread copies and replace with a new message: This option allows you to send a replacement email, correcting any mistakes in the original message. This is generally the preferred option.
-
Select Your Option and Click "OK": Choose the option that best suits your needs and click "OK." Outlook will attempt to recall the email.
-
Monitor the Recall Status: Outlook will send you a notification regarding the success or failure of the recall attempt. This notification will detail which recipients were successfully affected and which ones were not.
Troubleshooting Common Recall Issues
Even with the best intentions, things can go wrong. Here are some common issues and solutions:
- Recall Failed: If the recall fails, it's likely the recipient already read the email or their email client settings prevent recall.
- Recipient Didn't Receive the Recall Request: Double-check the recipient's email address for accuracy. Network issues might also be a factor.
- Replacement Email Not Sent: Verify that the replacement email is correctly composed and the recipient's email address is correct.
Best Practices to Minimize Email Recall Situations
Proactive measures are always better than reactive fixes. Here are a few tips:
- Proofread Carefully: Take the time to thoroughly proofread your emails before sending them.
- Use the "Delay Delivery" Option: Outlook allows you to schedule emails to send later. This gives you time to reconsider and potentially cancel sending if needed.
- Double-Check Recipients: Always double-check the recipient list before hitting send to avoid sending emails to the wrong person.
- Utilize the "BCC" Field for Sensitive Information: Protect sensitive information by using the "blind carbon copy" (BCC) field to send emails to multiple recipients without revealing their addresses to each other.
By following these steps and incorporating these best practices, you can significantly reduce the need to recall emails and improve your overall email management in Outlook. Remember, though, the recall function is not a guarantee, so careful composition and review are crucial for effective email communication.