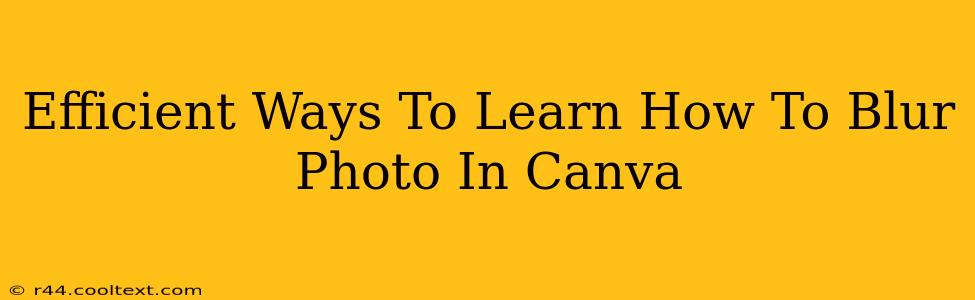Canva has become a go-to design tool for many, offering a user-friendly interface and a wide array of features. One popular effect is blurring images, perfect for creating depth, highlighting focal points, or simply softening a photo's overall look. This guide will explore efficient ways to learn how to blur a photo in Canva, ensuring you master this technique quickly and easily.
Understanding Canva's Blur Options
Canva offers several ways to achieve a blurred effect, each offering different levels of control and aesthetic results. Knowing which method to use depends on your desired outcome.
1. The Transparency Tool: A Simple Blur
This method is perfect for a subtle, soft blur. It's ideal when you want a gentle fade or a less intense blurring effect.
- How to do it: Upload your image. Adjust the transparency slider located in the top toolbar. Lowering the opacity will create a blurred effect by subtly revealing the background layer. This works best if you have a visually interesting background.
2. The Blur Element: For More Control
Canva's built-in "Blur" element provides greater control over the intensity of the blur. This is your best bet for a more pronounced blurring effect.
- How to do it: Search for "Blur" in the Canva elements search bar. Select a blur element and place it over your image. Adjust the size and opacity of the blur element to fine-tune the effect. Experiment with different blur shapes and intensities to achieve your vision.
3. Using Filters: Quick and Easy Blurring
Canva offers a variety of filters that can subtly blur your images. This is a great option for a quick and easy way to achieve a slightly blurred effect.
- How to do it: Locate the "Filters" tab in your Canva editor. Browse the available filters and apply those with a slight blur effect to see the results. Remember that filter-based blurring is often less precise than the other methods.
Mastering the Blur Effect: Tips and Tricks
- Experiment with Opacity: Don't be afraid to experiment with the opacity levels of both the transparency and the blur element to fine-tune the intensity of the blur.
- Layer Order Matters: The order of your layers can greatly influence the final blurred effect. Experiment with moving your blurred image layers above or below other elements.
- Combine Techniques: For truly unique effects, try combining different methods. For example, you could apply a subtle filter blur and then use a blur element to add a more defined blurred area.
- High-Resolution Images: Starting with a high-resolution image will produce a more professional-looking blurred effect.
- Practice Makes Perfect: The best way to learn is by practicing. Upload several images and experiment with different blur techniques.
Beyond the Basics: Advanced Blur Techniques
For more advanced blurring techniques, consider these options:
- Using Background Remover: Combine the background remover tool with a blurred background image to create unique composite effects.
- Creating Custom Blur Shapes: Use the shape tools to create custom blur masks for selective blurring.
By following these efficient methods and incorporating these tips, you'll quickly master the art of blurring photos in Canva. This skill will elevate your designs and allow you to create visually appealing and professional-looking graphics. Remember, the key is practice and exploration—so dive in and start creating!