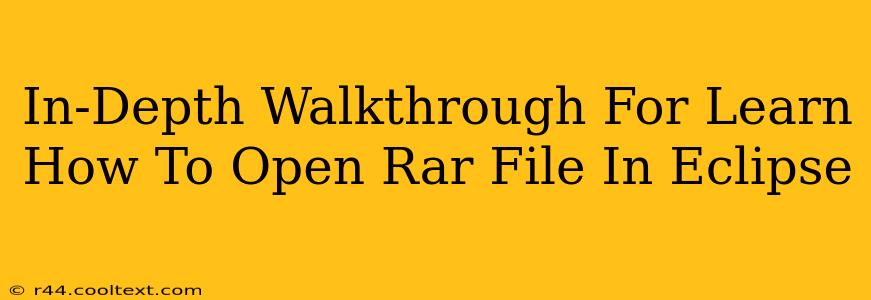Opening RAR files directly within Eclipse isn't a built-in feature. Eclipse primarily focuses on software development and doesn't include archive handling capabilities like RAR support out-of-the-box. However, there are several straightforward workarounds to access the contents of your RAR files while working within the Eclipse IDE. This guide provides a comprehensive, step-by-step approach to achieve this.
Method 1: Extract Before Importing
This is the simplest and often the most efficient method. Before you even launch Eclipse, extract the contents of your RAR file using a dedicated archive manager.
Step 1: Choose Your Extraction Tool
Many free and reliable archive managers are readily available. Popular options include 7-Zip (Windows, macOS, Linux), PeaZip (Windows, Linux), and The Unarchiver (macOS). Download and install one that suits your operating system.
Step 2: Extract the RAR File
Locate your RAR file and use your chosen archive manager to extract its contents to a folder of your choice. This will create a directory containing all the files and subfolders originally compressed within the RAR archive.
Step 3: Import into Eclipse
Now, open Eclipse and import the extracted files into your project using the standard Eclipse import procedures. The specific steps depend on the type of project (e.g., Java, C++, etc.). Look for options like "Import..." in the File menu. You'll usually navigate to the folder where you extracted the files.
Method 2: Using an External Tool within Eclipse (Advanced)
For more advanced users who prefer to manage everything within the Eclipse environment, you can configure an external tool to handle the RAR file extraction.
Step 1: Configure an External Tool
- In Eclipse, go to Run > External Tools > External Tools Configurations...
- Click the button to create a new configuration (usually a small icon with a plus sign).
- Choose "Program" as the type.
- In the "Location" field, specify the path to your RAR archive manager's executable file (e.g.,
7z.exefor 7-Zip). Ensure the correct path is entered; this is crucial. - In the "Arguments" field, specify the command-line arguments to extract the RAR file. This will depend on your specific archive manager. For 7-Zip, a typical command might look like this:
x -o"C:/path/to/extraction/directory" "C:/path/to/your/file.rar". Replace the placeholders with your actual paths. Consult your archive manager's documentation for the correct syntax. - Click "Apply" and then "Run."
Step 2: Run the External Tool
This will extract the RAR file to the specified directory. You can then import the extracted files into your Eclipse project as described in Method 1.
Choosing the Best Method
Method 1 (Extract Before Importing): This is the recommended approach for most users due to its simplicity and efficiency. It avoids the complexities of configuring external tools.
Method 2 (Using an External Tool): This offers more integration within Eclipse but requires a deeper understanding of command-line arguments and your archive manager's capabilities. It's suitable for users comfortable with this level of customization.
Remember to always be cautious when opening files from unknown sources to prevent potential security risks. This guide is intended to help you handle RAR files within your Eclipse workflow; it does not endorse the use of any specific archive manager. Choose the method that best fits your experience level and project requirements.