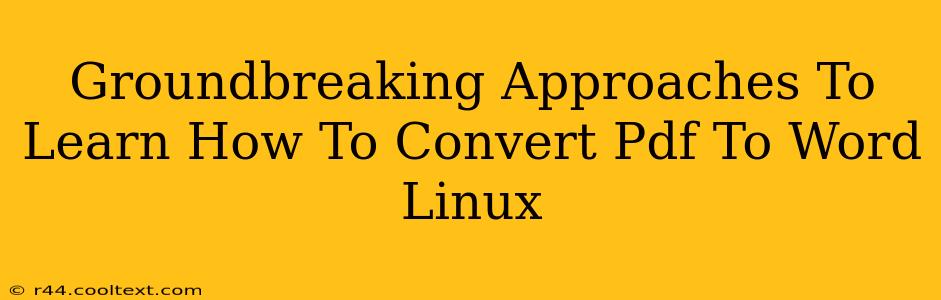Converting PDFs to Word documents on Linux can sometimes feel like navigating a labyrinth. But fear not! This guide unveils groundbreaking approaches, making the process smoother and more efficient than ever before. We'll explore various methods, from command-line tools to user-friendly graphical applications, ensuring you find the perfect solution for your needs.
Understanding Your PDF Conversion Needs
Before diving into the methods, let's clarify your requirements. Are you dealing with:
- Simple text-based PDFs? These are the easiest to convert.
- Complex PDFs with images and formatting? Conversion accuracy might vary depending on the chosen method.
- Large batch conversions? Command-line tools are your best bet for efficiency.
- A one-off conversion? A graphical application might be more user-friendly.
Understanding these nuances will guide you towards the most effective solution.
Method 1: Utilizing the Power of LibreOffice
LibreOffice is a robust, open-source office suite readily available on most Linux distributions. It offers a powerful and reliable method for PDF to Word conversion.
Steps:
- Open the PDF: Launch LibreOffice Draw and open your PDF file.
- Export as .docx: Once open, navigate to File > Export As. Select the "Microsoft Word 2007-2013 XML" (docx) format.
- Save: Choose a location and save your converted document.
Advantages: Simple, readily available, handles most PDF types reasonably well. Disadvantages: May struggle with complex layouts or scanned PDFs.
Method 2: Leveraging the Command Line with pdftotext
For those comfortable with the command line, pdftotext offers a quick and efficient solution, especially for text-heavy PDFs. This tool is part of the poppler-utils package, readily available through your distribution's package manager.
Steps:
- Install
poppler-utils: Use your distribution's package manager (e.g.,apt-get install poppler-utilson Debian/Ubuntu,dnf install poppler-utilson Fedora/CentOS). - Convert the PDF: Open your terminal and navigate to the directory containing your PDF. Use the command:
pdftotext input.pdf output.txt. Replaceinput.pdfwith your PDF filename andoutput.txtwith your desired output filename. This creates a simple text file. You can then open and save this text file in a Word processor like LibreOffice Writer.
Advantages: Fast, efficient, ideal for batch processing and scripting. Disadvantages: Only extracts text; doesn't preserve formatting or images.
Method 3: Exploring Online PDF to Word Converters (Use with Caution)
Numerous online converters exist. However, exercise caution when uploading sensitive documents. Ensure the website uses secure encryption (HTTPS) and has a reputable privacy policy. While convenient, this method is generally slower and less reliable than native Linux solutions.
Advantages: Convenient for quick, one-off conversions. Disadvantages: Potential security risks, slower performance, may not handle all PDF types effectively.
Choosing the Right Method for You
The optimal method depends on your specific needs and technical comfort level. For simple conversions of text-based PDFs, pdftotext offers speed and efficiency. For more complex PDFs requiring formatting preservation, LibreOffice provides a user-friendly graphical interface. Remember to always prioritize security when using online converters. By mastering these approaches, you'll conquer PDF to Word conversion on Linux with confidence.