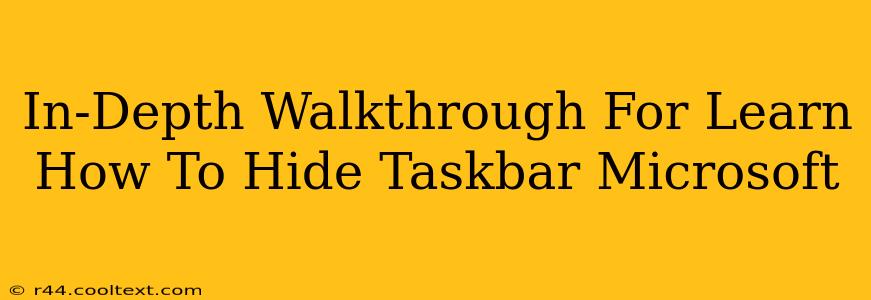Are you looking to maximize screen real estate and declutter your Windows desktop? Hiding your taskbar is a simple yet effective way to achieve this. This in-depth guide will walk you through several methods to hide the taskbar in Microsoft Windows, catering to different preferences and needs. We'll cover everything from temporary hiding to permanent solutions, ensuring you find the perfect fit for your workflow.
Understanding Taskbar Hiding Options
Before diving into the specific methods, let's understand the different ways you can hide your taskbar:
- Auto-hide: This option automatically hides the taskbar until you move your mouse cursor to the bottom of the screen. It's a popular choice as it balances screen space with easy access to the taskbar.
- Always visible: This keeps the taskbar permanently displayed at the bottom of your screen.
- Completely hidden: This removes the taskbar entirely from view, requiring specific keyboard shortcuts or settings to restore it. This option isn't as user-friendly as auto-hide, but ideal for specific applications or presentations.
Method 1: Auto-Hiding Your Taskbar
This is the most common and user-friendly method. Here's how to do it:
- Right-click on an empty space on the taskbar.
- Uncheck the box next to "Lock the taskbar". This allows you to make changes to the taskbar settings.
- Check the box next to "Auto-hide the taskbar".
Now, your taskbar will disappear until you move your mouse cursor to the bottom edge of the screen. To re-show the taskbar, simply move your mouse to the bottom edge again.
Method 2: Permanently Hiding the Taskbar (Advanced Users)
While not recommended for everyday use, permanently hiding the taskbar can be useful in specific scenarios, such as presentations or gaming. Note: This method requires modifying registry settings and should only be attempted by users comfortable with system configuration changes. Incorrect modification can lead to system instability. Always back up your registry before making changes.
- Open Registry Editor: Press
Windows key + R, typeregedit, and pressEnter. - Navigate to:
HKEY_CURRENT_USER\Software\Microsoft\Windows\CurrentVersion\Explorer\Advanced - Create a new DWORD (32-bit) Value: Right-click in the right pane, select "New" > "DWORD (32-bit) Value".
- Name it:
TaskbarSi. - Set its value data to:
1 - Restart your computer: This is crucial for the changes to take effect.
To restore the taskbar, simply delete the TaskbarSi value you created.
Method 3: Using a Third-Party Tool
Several third-party applications offer advanced taskbar customization options, including the ability to hide and show the taskbar with greater control. However, proceed with caution and research thoroughly before installing any such software. Always download from trusted sources to avoid malware.
Optimizing Your Windows Experience
Hiding your taskbar is just one step towards optimizing your Windows experience. Consider these additional tips for improved efficiency:
- Use virtual desktops: Create separate desktops for different tasks to improve organization and focus.
- Customize your quick access toolbar: Add frequently used applications for quick access.
- Manage your startup programs: Reduce the number of programs that launch automatically on startup to improve boot times.
By mastering these techniques, you can significantly enhance your Windows productivity and enjoy a cleaner, more efficient desktop environment. Remember to choose the method that best suits your needs and comfort level. If you have any questions or encounter problems, leave a comment below!