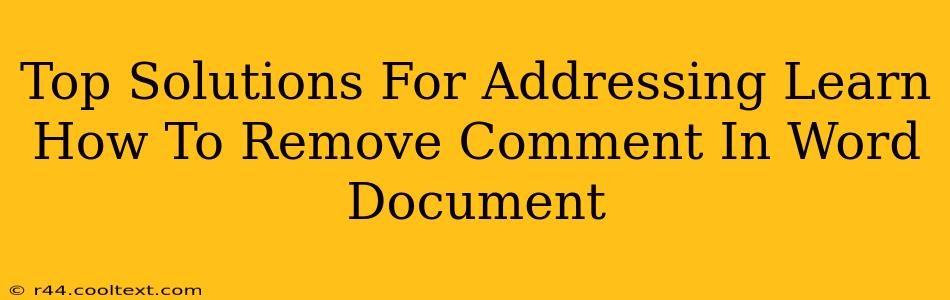Comments in Word documents are helpful for collaboration and feedback, but sometimes you need to remove them to clean up a document for final submission or printing. This guide provides top solutions for efficiently removing comments from your Word document, regardless of your version. We'll cover several methods to ensure you find the best approach for your needs.
Quickly Removing Individual Comments
The simplest method is to remove comments one by one. This is ideal for documents with only a few comments or when you need precise control over which comments are deleted.
- Locate the Comment: Click on the comment balloon to select it.
- Delete the Comment: Right-click on the selected comment and choose "Delete Comment" from the context menu. Alternatively, press the
Deletekey on your keyboard.
This direct approach ensures you don't accidentally remove comments you want to keep.
Deleting All Comments at Once: A Time-Saver
For documents with numerous comments, manually deleting each one is time-consuming. Word offers a more efficient solution:
- Open the Review Tab: Locate the "Review" tab in the Word ribbon at the top of the screen.
- Navigate to Comments: In the "Review" tab, you'll find a section dedicated to comments.
- Delete All Comments: Click the "Delete All Comments" button. Word will prompt you to confirm the action.
This bulk deletion method saves significant time and effort for heavily commented documents. Remember to save your work afterward!
Addressing Specific Comment Scenarios
Sometimes, you might need more nuanced control over comment removal.
Removing Comments from a Specific Author
If you've collaborated with multiple people and only want to remove comments from a particular author:
- Open the Reviewing Pane: In the "Review" tab, click "Show Markup" and select "All Markup." The Reviewing Pane will appear, displaying all comments and tracked changes.
- Filter Comments by Author: You may be able to filter the comments by author within the Reviewing Pane, depending on your Word version. This allows you to selectively delete comments from one specific contributor.
- Manual Deletion: If filtering isn't an option, carefully review the comments and manually delete those from the specified author.
Removing Comments While Preserving Formatting
The standard "Delete All Comments" method removes the comments themselves but can sometimes impact underlying text formatting, especially if comments were added within complex text blocks. For documents with intricate formatting, careful manual deletion (or the method above, focusing on one author at a time) may be preferable to prevent accidental formatting changes.
Advanced Techniques for Comment Management
For very large documents or complex collaboration projects, exploring Word's advanced features, such as using macros or VBA (Visual Basic for Applications) scripting, might be necessary for fully automated comment management. However, these methods require programming knowledge and are beyond the scope of this basic guide.
Conclusion: Choosing the Right Approach
The best method for removing comments in Word depends on your specific needs. For a few comments, manual deletion is quick and precise. For many comments, the "Delete All Comments" function is a major time-saver. And for complex scenarios involving multiple authors or sensitive formatting, a more cautious, selective approach is recommended. Remember to always save your work after deleting comments to avoid losing your changes.