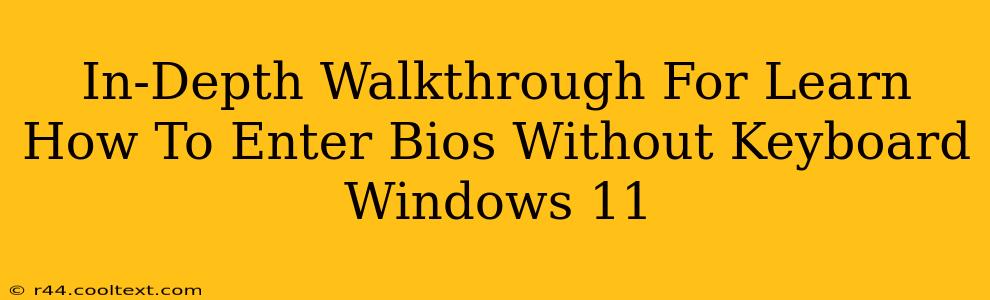Accessing your BIOS (Basic Input/Output System) is crucial for tasks like troubleshooting boot issues, changing boot order, or adjusting hardware settings. While keyboard entry is the standard method, what happens if your keyboard malfunctions or isn't connected? This comprehensive guide provides several effective strategies to enter BIOS on Windows 11 without using a keyboard.
Understanding BIOS and Its Importance
Before diving into the methods, let's briefly understand why accessing BIOS is essential. The BIOS is firmware that initializes your computer hardware components before the operating system (OS) loads. It's responsible for:
- Boot Order: Determining which drive your computer boots from (e.g., hard drive, USB). Crucial for installing new operating systems or troubleshooting boot failures.
- Hardware Configuration: Allowing adjustments to settings like CPU speed (in some cases), memory timings, and boot options (like UEFI vs. Legacy).
- Troubleshooting: Diagnosing hardware problems and identifying potential conflicts.
Methods to Enter BIOS Without a Keyboard on Windows 11
Accessing the BIOS without a keyboard involves leveraging your computer's power button and system startup sequence. Here are the most reliable methods:
1. The Power Button Method: Repeated Restarts
This is arguably the most common method. It relies on repeatedly interrupting the boot process:
- Power On: Start your Windows 11 computer.
- Power Off (Immediately): As soon as the manufacturer's logo appears, quickly press and hold the power button to shut down the computer.
- Repeat: Repeat steps 1 and 2 two to three times. The exact number of repetitions may vary depending on your system's firmware. The goal is to interrupt the normal boot sequence repeatedly.
- BIOS Access: On the next startup attempt, you should be presented with the BIOS setup screen. Look for prompts indicating how to enter the setup utility (this is often displayed at the bottom of the screen).
Important Note: This method can be slightly unpredictable. Persistence is key. If it doesn't work on the first try, continue repeating the process.
2. Advanced Startup Options (If Windows Boots):
If Windows starts and you can access the Start Menu, an alternative method exists:
- Settings: Go to Settings > System > Recovery.
- Advanced Startup: Under "Advanced startup," click "Restart now."
- Troubleshooting: Select Troubleshoot > Advanced options > UEFI Firmware Settings.
- Restart: Click "Restart" to enter the BIOS.
This method is more reliable if your system can boot into Windows, even partially.
3. System-Specific Keys (Check Manufacturer's Documentation):
Each computer manufacturer (e.g., Dell, HP, Lenovo, Asus) may have specific keys or key combinations to access the BIOS. Consult your computer's manual or the manufacturer's support website for instructions. Common keys include:
- Delete: Often used on Dell and other systems.
- F2: Frequently used for accessing BIOS.
- F10: Another common key for BIOS access.
- F12: Often initiates a boot menu (allowing you to select boot devices, which can sometimes lead to BIOS settings).
Troubleshooting Tips
- Timing is Crucial: The power button method requires quick action. You need to power off the machine just after the manufacturer logo appears (before the Windows logo).
- Different BIOS Interfaces: BIOS interfaces vary greatly. Familiarize yourself with the navigation within the BIOS environment (usually arrow keys and Enter key).
- Seek Help: If none of these methods work, consult your computer manufacturer's support documentation or contact their technical support team.
By following these steps and understanding your specific system, you can effectively access the BIOS on Windows 11 even without a keyboard, enabling you to perform essential maintenance and troubleshooting tasks. Remember, patience and persistence are key to success.