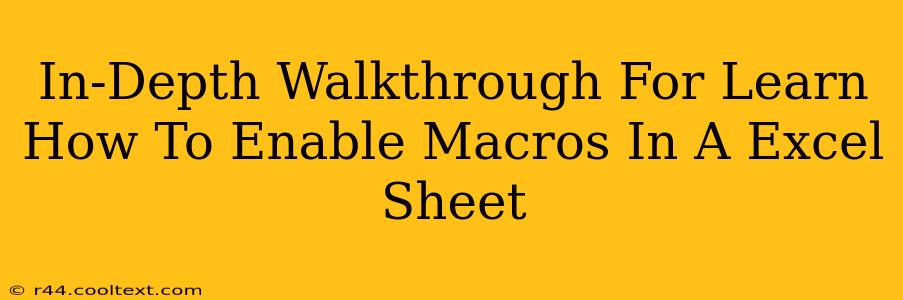Microsoft Excel's macro functionality is a powerful tool for automating tasks and boosting productivity. However, enabling macros requires understanding security implications and following the correct steps. This in-depth guide will walk you through the process of enabling macros in your Excel sheet safely and effectively.
Understanding Macro Security in Excel
Before diving into how to enable macros, it's crucial to understand the security risks involved. Macros are essentially small programs that run within Excel. While they can automate repetitive tasks, they can also be used to distribute malware if downloaded from untrusted sources. Therefore, Excel incorporates security features to protect you.
Excel's Macro Security Settings
Excel offers various security levels for handling macros:
-
Disable all macros without notification: This is the most secure setting, preventing any macros from running. It's ideal if you rarely use macros or download spreadsheets from unknown sources.
-
Disable all macros with notification: This setting allows you to see a notification when a workbook contains macros. You can then choose to enable them on a case-by-case basis, assessing the risk involved.
-
Disable all macros except digitally signed macros: This option only allows macros from trusted sources that have been digitally signed by a reputable developer.
-
Enable all macros (not recommended): This setting is the least secure, allowing all macros to run without any checks. We strongly advise against using this setting unless you are absolutely certain of the source and integrity of all your spreadsheets.
How to Enable Macros in Excel
The exact steps for enabling macros may vary slightly depending on your Excel version (2016, 2019, 365, etc.), but the general process remains consistent.
Step 1: Open the Excel Workbook
Open the Excel workbook containing the macros you want to enable. Pay close attention to the source of the workbook. If you're unsure about its origin, proceed with caution.
Step 2: The Security Warning
Upon opening a workbook with macros, you'll typically see a yellow security warning bar at the top. This bar indicates that macros are present and are currently disabled.
Step 3: Accessing Macro Settings
The warning bar usually provides options to enable the macros. Clicking on the warning bar will typically reveal buttons or a dropdown menu. Look for options like "Enable Content," "Enable Macros," or similar phrasing.
Step 4: Enabling Macros (Carefully!)
Before enabling macros, consider the source of the workbook. If it's from a trusted source like a colleague or a reputable website, you can proceed to enable them. However, if you received the workbook from an untrusted source, do not enable the macros. The risk of malware is too high.
Step 5: Confirming the Enablement
After clicking to enable the macros, Excel may prompt you for confirmation. This is another crucial security measure. Review the message carefully before proceeding.
Step 6: Running the Macros
Once the macros are enabled, you should be able to run them by clicking buttons or using keyboard shortcuts (if assigned).
Best Practices for Macro Security
- Only enable macros from trusted sources.
- Keep your antivirus software up-to-date.
- Regularly update your Microsoft Office suite.
- Be cautious when downloading files from the internet.
- Consider using a virtual machine for opening potentially risky files.
By following these steps and adhering to best practices, you can safely utilize Excel's macro functionality while mitigating potential security risks. Remember, caution is key when dealing with macros. Always prioritize your system's security.