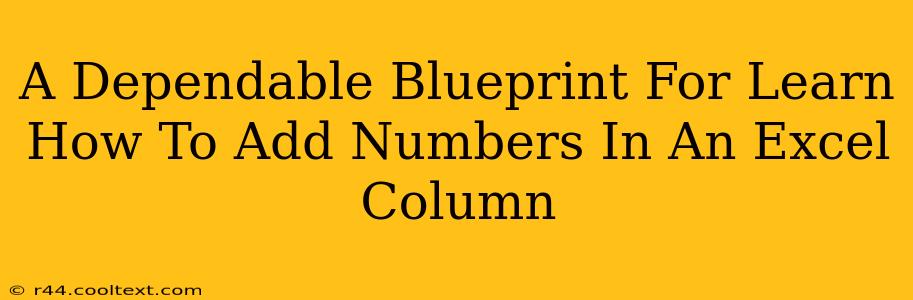Adding numbers in an Excel column is a fundamental skill for anyone working with spreadsheets. Whether you're tracking expenses, analyzing sales data, or managing inventory, mastering this technique will significantly boost your efficiency. This guide provides a dependable blueprint, covering various methods to suit different needs and skill levels.
Understanding the Basics: The SUM Function
Excel's built-in SUM function is the most straightforward and efficient way to add numbers in a column. This function automatically calculates the total of a selected range of cells.
How to use the SUM function:
- Select the cell where you want the sum to appear.
- Type
=SUM(This initiates theSUMfunction. - Select the range of cells you want to add. You can do this by clicking and dragging your mouse over the cells, or by typing the cell range directly (e.g.,
A1:A10to sum cells A1 through A10). - Type
)to close the parentheses. - Press Enter. Excel will instantly calculate and display the sum in the selected cell.
Example: To add the numbers in cells A1 through A5, you would enter =SUM(A1:A5) into a cell and press Enter.
Handling Non-Numeric Data
The SUM function cleverly ignores text and other non-numeric entries within the selected range. This makes it robust and forgiving, even if your data contains occasional errors or inconsistencies. If you have text mixed with numbers within your range and the numbers are formatted as text, you will need to convert them first to numerical values before applying the sum function.
Beyond the Basics: Advanced Summing Techniques
While the SUM function is your primary tool, Excel offers additional functionalities for more complex scenarios:
1. Summing with Specific Criteria: SUMIF
The SUMIF function allows you to add numbers based on specific conditions. This is invaluable when dealing with large datasets and the need to isolate particular subsets of data.
Syntax: SUMIF(range, criteria, [sum_range])
- range: The range of cells containing the criteria you'll evaluate.
- criteria: The condition to evaluate (e.g., ">10", "Apples").
- [sum_range]: (Optional) The range of cells to sum if the criteria is met. If omitted, the
rangeitself is summed.
Example: To sum only the sales figures exceeding $1000 in column B, where the corresponding product names are in column A, you could use: =SUMIF(A1:A10, ">1000", B1:B10)
2. Summing with Multiple Criteria: SUMIFS
For more intricate conditions, the SUMIFS function extends SUMIF by allowing you to apply multiple criteria simultaneously.
Syntax: SUMIFS(sum_range, criteria_range1, criteria1, [criteria_range2, criteria2], ...)
- sum_range: The range of cells to sum.
- criteria_range1, criteria1: The first criteria range and its corresponding condition.
- [criteria_range2, criteria2], ...: Subsequent criteria ranges and conditions.
Example: To sum sales of "Apples" exceeding $500, you would use a formula like: =SUMIFS(B1:B10, A1:A10, "Apples", B1:B10, ">500")
Troubleshooting Common Issues
- #VALUE! Error: This typically indicates a non-numeric value within your selected range. Carefully review your data for text entries or formatting issues.
- Incorrect Results: Double-check your cell range and ensure it accurately encompasses all the numbers you intend to add.
- Unexpected Behavior: Review the formatting of your numbers. Numbers formatted as text will not be summed correctly. You may need to convert them to a numeric format using the
VALUEfunction within yourSUMformula.
By mastering these techniques, you'll become significantly more efficient in handling numerical data within Excel. Remember to practice regularly to solidify your skills and unlock the full potential of this powerful spreadsheet program. This guide provides a solid foundation—continue exploring Excel's capabilities to further refine your spreadsheet mastery.