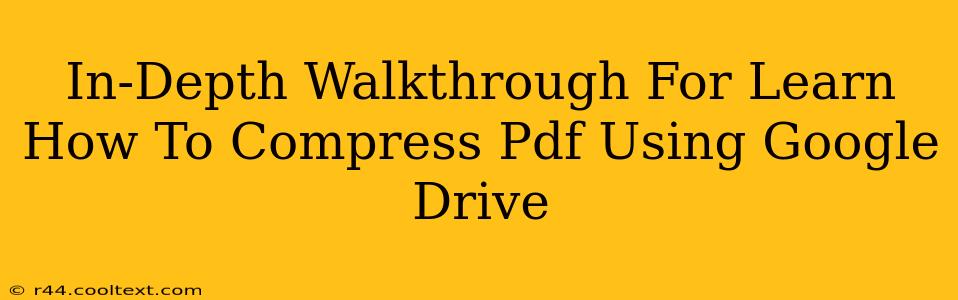Google Drive offers a convenient and free way to compress your PDF files, making them smaller and easier to share or store. This comprehensive guide will walk you through the process step-by-step, ensuring you can quickly and effectively reduce the size of your PDFs. We'll cover everything from accessing the feature to understanding the implications of compression.
Why Compress PDFs?
Before we dive into the how-to, let's understand why you might want to compress a PDF. Smaller file sizes offer several advantages:
- Faster Sharing: Smaller PDFs upload and download quicker, saving you and your recipients valuable time. This is especially beneficial when sharing large documents via email or collaborative platforms.
- Reduced Storage Space: Compressing PDFs frees up valuable storage space on your Google Drive, your computer, and any other devices where you store files. This is crucial for users with limited storage capacity.
- Improved Email Deliverability: Large attachments can sometimes cause email delivery issues. Compressing your PDFs helps ensure your emails reach their intended recipients without problems.
- Better Online Performance: If you're embedding PDFs on a website, smaller files contribute to faster loading times, improving the overall user experience.
Step-by-Step Guide: Compressing PDFs with Google Drive
This guide assumes you already have a Google account and access to Google Drive.
Step 1: Accessing Your Google Drive
Navigate to drive.google.com and sign in using your Google credentials.
Step 2: Locate Your PDF
Find the PDF file you wish to compress within your Google Drive. You can use the search bar if necessary.
Step 3: Downloading the PDF
Crucially, Google Drive's built-in functionality doesn't directly compress PDFs. The compression process needs to be performed using external tools after downloading the PDF to your computer.
Download your PDF file to your local computer by right-clicking on it and selecting "Download".
Step 4: Using a PDF Compressor (Third-Party Tools)
After downloading, you'll need a PDF compressor. There are many free and paid options available online. Some popular choices include:
- Smallpdf: A user-friendly online tool with a variety of features.
- Adobe Acrobat Pro (Paid): A professional tool offering advanced compression options.
- PDFsam Basic: A free, open-source option with good compression capabilities.
Select your preferred tool and upload your downloaded PDF. Follow the tool's instructions to compress the file. The specific steps will vary depending on the software.
Step 5: Re-uploading to Google Drive
Once the PDF is compressed, re-upload the smaller file back to your Google Drive. This completes the compression process.
Understanding Compression Levels
Different PDF compressors offer various compression levels. Higher compression levels generally result in smaller file sizes but may slightly reduce the quality of the document (e.g., image resolution). Experiment to find the optimal balance between file size and quality for your needs.
Alternative Methods (Advanced Users): Using Google Cloud Platform (GCP)
For users with more technical expertise, Google Cloud Platform provides more advanced tools for PDF manipulation, including compression. However, this requires familiarity with cloud computing and command-line interfaces. This method is beyond the scope of this beginner-friendly guide.
Conclusion
While Google Drive doesn't directly offer built-in PDF compression, the process using external tools is straightforward and effective. By following these steps, you can significantly reduce the size of your PDF files, improving sharing, storage, and overall efficiency. Remember to choose a reliable PDF compressor that suits your needs and always backup your original files before significant modifications.