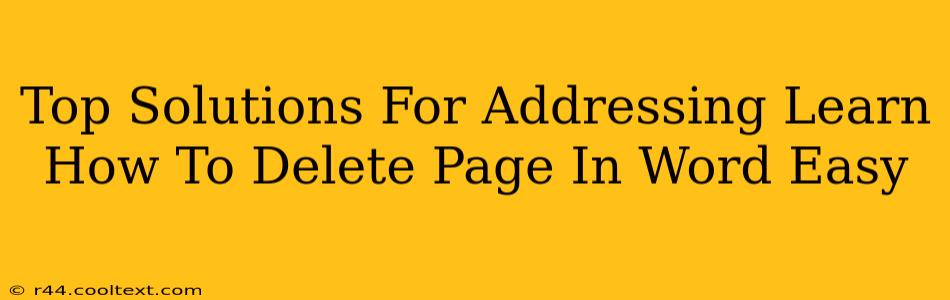Deleting a page in Microsoft Word might seem straightforward, but there are several ways to achieve this, each with its own advantages depending on your specific situation. This guide will walk you through the easiest and most efficient methods, ensuring you can quickly and cleanly remove unwanted pages from your documents. We'll cover various scenarios, from deleting a completely blank page to removing a page containing text or images.
Understanding Why Pages Need Deleting
Before diving into the how, let's briefly cover why you might need to delete a page in Word. Common reasons include:
- Accidental page creation: Sometimes, an extra page creeps in unintentionally, leaving an unsightly blank space.
- Removing unwanted content: You might decide to cut large sections, resulting in empty pages that need to be cleaned up.
- Document revision: Editing and refining a document often leads to removing entire pages of outdated or irrelevant information.
- Page formatting issues: Occasionally, page breaks might be incorrectly inserted, leading to unnecessary pages.
Easy Ways to Delete a Page in Microsoft Word
Here are several methods to delete a page in Word, ranging from simple keyboard shortcuts to more nuanced techniques:
1. Deleting a Completely Blank Page
This is the simplest scenario. If the page is completely empty, simply place your cursor on the page and press the Delete key. This will remove the page break and merge the page with the previous one.
2. Deleting a Page with Content: The Selection Method
If the page contains text, images, or other elements, you have two options:
- Select and Delete: Select all content on the page (Ctrl+A or Cmd+A), then press the Delete key. This will remove the content, leaving a blank page which you can then delete using the method above (pressing the Delete key again).
- Direct Page Break Deletion: Navigate to the end of the previous page. You'll see a page break symbol (often a small dotted line). Simply delete this page break symbol to merge the current page with the next.
3. Using the "Go To" Function for Precise Page Deletion
For larger documents, the "Go To" function offers precise control:
- Press Ctrl+G (or Cmd+G on a Mac).
- Type "page" followed by the page number you want to delete (e.g., "page 5"). Click Go To.
- Position your cursor at the beginning of the page.
- Delete the page break as described in Method 2.
4. Deleting Multiple Pages
Deleting multiple pages requires a slightly different approach. Instead of deleting each page individually, consider using the following method:
- Select the pages you want to delete (hold down the Shift key while clicking the page numbers).
- Press the Delete key. This will remove the selected pages and their content.
Troubleshooting Common Issues
- Page won't delete: Ensure the page break is actually selected before pressing Delete. Sometimes, hidden formatting or objects can interfere. Try zooming in to ensure you have accurately selected the break.
- Content disappears unexpectedly: Double-check your actions. If deleting the wrong page break, you might inadvertently delete content from the surrounding pages. Use the "Undo" function (Ctrl+Z or Cmd+Z) to recover deleted data.
- Problems with page numbering: After deleting a page, the page numbers might need to be updated. You can usually do this automatically by navigating to the "Layout" tab and selecting "Page Setup" -> "Page Numbering".
Conclusion: Mastering Page Deletion in Word
Deleting pages in Microsoft Word is a fundamental skill for efficient document management. By understanding the different methods and troubleshooting common issues, you can ensure your documents remain clean, well-organized, and free from unwanted pages. Remember to always save your work frequently to avoid losing any data during the editing process. Now, go forth and conquer those extra pages!