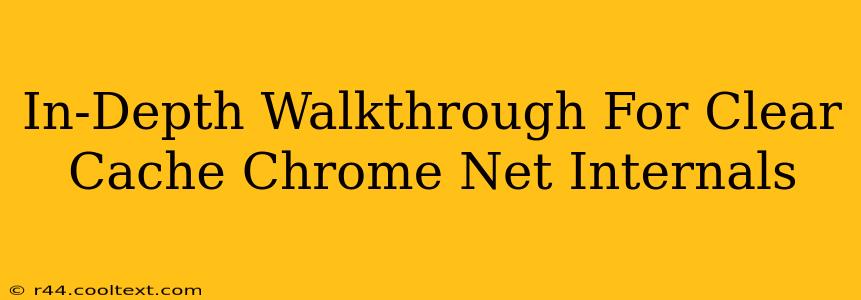Clearing your Chrome cache via Net Internals provides a more granular control than the standard Chrome settings. This in-depth guide will walk you through the process, explaining why you might need this level of control and addressing common issues. This method is particularly useful for developers, network administrators, and anyone needing to troubleshoot persistent caching problems.
Why Use Chrome's Net Internals to Clear Cache?
While Chrome's built-in settings allow you to clear browsing data, including cache, cookies, and history, Net Internals offers a more powerful and specific approach. Here's why you might choose this method:
- Precise Control: Net Internals allows you to clear specific types of cache data, rather than a blanket deletion of everything. This is crucial if you're only experiencing issues with certain website resources or need to selectively clear cached images, scripts, or stylesheets.
- Troubleshooting Complex Issues: When dealing with persistent website errors, browser glitches, or network problems, clearing the cache through Net Internals can help isolate and resolve the root cause.
- Developer-Focused Actions: Web developers often utilize Net Internals to ensure their latest code changes are reflected correctly without the interference of cached versions of their website or application.
Accessing Chrome's Net Internals
The first step is accessing the hidden developer tools within Chrome. Follow these steps:
- Open Chrome: Launch the Google Chrome browser on your computer.
- Type
chrome://net-internals/#h2in the address bar: This is the direct link to the cache section of Net Internals. - Press Enter: This will load the Net Internals page.
Clearing the Cache in Net Internals
The interface might seem daunting at first, but clearing the cache is straightforward:
- Locate the "HTTP Cache" section: You'll find this towards the top of the Net Internals page.
- Click "Clear cache": This button is typically located near the top of the "HTTP Cache" section. This will remove all cached data from your Chrome browser.
Important Note: Clearing the cache will remove all stored website resources. This means that websites might load slower initially as they need to re-download these assets.
Troubleshooting and Advanced Options
- Specific Cache Clearing (Advanced): While the "Clear cache" button is convenient, it isn't always necessary to delete everything. Net Internals offers advanced options, but these are generally only relevant for developers or advanced users troubleshooting complex issues. For the average user, the simple "Clear cache" is sufficient.
- Persistent Cache Issues: If you continue to experience problems after clearing the cache, consider other troubleshooting steps like restarting your browser, checking your internet connection, or even temporarily disabling browser extensions.
- Understanding Cache Behavior: Websites utilize caching to improve performance. Understanding how caching works – both within the browser and on servers – can help you diagnose issues more effectively.
SEO Considerations for this Blog Post
This blog post incorporates several SEO best practices:
- Keyword Optimization: The title and body utilize relevant keywords like "Chrome Net Internals," "clear cache," "cache clearing," and "HTTP cache."
- Semantic SEO: Related terms like "browser cache," "website performance," and "troubleshooting" are included to enhance search engine understanding.
- Structured Data: While not explicitly shown in Markdown, the use of headings (H2, H3) and bold text contributes to structured data and readability, improving SEO.
- Readability: The post uses clear, concise language and is structured logically to enhance readability and user experience.
By following these steps and understanding the nuances of cache management, you can effectively utilize Chrome's Net Internals to resolve various browser-related issues. Remember to always exercise caution when modifying browser settings, especially if you are unfamiliar with the technical details.