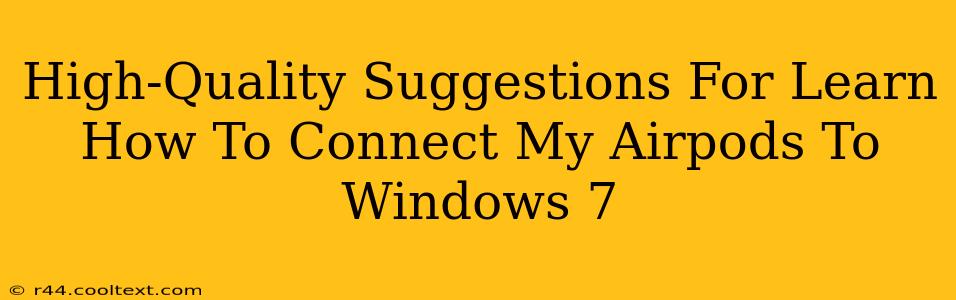Connecting your AirPods to Windows 7 might seem tricky, as this operating system predates the widespread adoption of Bluetooth 5.0, which optimizes the AirPods experience. However, it's entirely possible! This guide provides high-quality suggestions to help you establish a seamless connection between your Apple AirPods and your Windows 7 PC.
Understanding the Challenges: AirPods and Windows 7 Compatibility
While AirPods are designed primarily for Apple devices, they are Bluetooth-enabled and can connect to Windows 7. The main challenge lies in the older Bluetooth drivers and software present in Windows 7. This can sometimes lead to connection issues or suboptimal audio quality.
Step-by-Step Guide: Connecting AirPods to Windows 7
Here's a detailed, step-by-step approach to connect your AirPods to your Windows 7 machine. Remember, patience is key!
1. Prepare Your AirPods:
- Charge your AirPods: Ensure your AirPods case and earbuds have sufficient charge. A low battery can disrupt the pairing process.
- Put AirPods in Pairing Mode: Open the AirPods case near your Windows 7 computer. Keep the lid open. After a few seconds, the AirPods should enter pairing mode – you'll usually see a small white light blinking on the case.
2. Enable Bluetooth on Your Windows 7 PC:
- Access Bluetooth Settings: Click the Start button, then go to Control Panel. Find and click on Devices and Printers.
- Add a Device: Click Add a device. Windows will begin scanning for nearby Bluetooth devices.
3. Connect Your AirPods:
- Select AirPods: Once your AirPods appear in the list of available devices, select them and click Next. Windows 7 will attempt to establish a connection.
- Pairing Confirmation: You may be prompted to confirm the pairing on your computer. Confirm the pairing code if necessary.
4. Troubleshooting Common Issues:
- AirPods Not Showing Up: Restart both your AirPods (by putting them back in the case and taking them out again) and your computer. Make sure Bluetooth is enabled on your Windows 7 PC. Try moving your AirPods closer to the computer.
- Poor Audio Quality: Check your Windows 7 sound settings and make sure your AirPods are selected as the default audio output device. You might also want to check for updated Bluetooth drivers (though these might be limited for Windows 7).
- Intermittent Connection: This is the most frustrating issue. Sometimes, background processes or software conflicts can cause this. Try closing unnecessary applications running in the background.
Optimizing Your AirPods Experience on Windows 7
While the connection is possible, you might not achieve the same level of seamless integration as with a more modern operating system.
- Bluetooth Driver Updates: Although Windows 7 is no longer supported, you might find some updated Bluetooth drivers online, but proceed with caution and only download from reputable sources.
- Third-Party Bluetooth Software: Consider using third-party Bluetooth management software (again, only from trustworthy sources), which sometimes offer improved connectivity options.
Conclusion: Connecting Your AirPods to Windows 7 – It's Doable!
While not as straightforward as connecting to a modern operating system, you can successfully pair your AirPods with Windows 7. By following these steps and troubleshooting common issues, you'll be listening to your favorite audio through your AirPods on your older Windows machine in no time. Remember to be patient and persistent; success often requires a bit of trial and error!