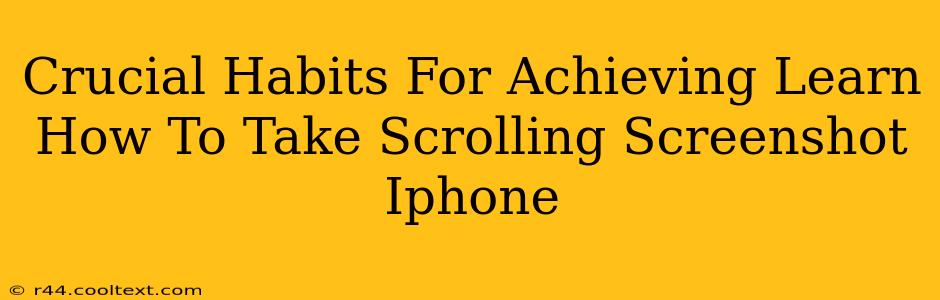Taking scrolling screenshots on your iPhone can be incredibly useful for capturing long web pages, lengthy conversations, or detailed documents. However, many users aren't aware of the simple steps involved. This guide will not only teach you how to take a scrolling screenshot on iPhone, but also emphasize crucial habits to ensure you master this valuable skill and use it efficiently.
Mastering the Art of the Scrolling Screenshot on iPhone
Before diving into the specific steps, let's establish some foundational habits that will significantly improve your scrolling screenshot experience.
1. Understanding the "Why" Behind Scrolling Screenshots
Before learning how, understand why. Ask yourself:
- What information do I need to capture? A clear objective ensures you only screenshot the necessary content, avoiding unnecessarily large files.
- How will I use this screenshot? Will you share it, save it for later reference, or use it for another purpose? This helps determine the optimal screenshot length and format.
2. Preparing for a Perfect Scrolling Screenshot
- Stable Connection: Ensure a strong Wi-Fi or cellular connection for smooth scrolling and capture. A lagging connection can lead to incomplete or blurry screenshots.
- App Readiness: Make sure the app containing the content you want to capture is fully loaded and stable. Avoid taking a screenshot while the app is still loading, as this may result in incomplete information.
- Screen Brightness: Adjust screen brightness to ensure optimal visibility of all captured content.
3. Step-by-Step Guide: How to Take a Scrolling Screenshot on iPhone
The process is surprisingly straightforward:
- Open the App: Launch the app containing the content you wish to capture (e.g., Safari, Messages, Notes).
- Scroll to the End: Scroll all the way to the bottom of the page or conversation you want to capture.
- Take a Screenshot: Press and hold both the power button and volume up button simultaneously. You'll see a brief flash indicating the screenshot was taken.
- Select "Full Page": After taking the screenshot, a preview will briefly appear at the bottom left corner. Tap this preview. You'll see the option to select "Full Page" which will capture the entire scrollable content. If you don't see this option, make sure you followed steps 1-3 correctly.
4. Efficiently Utilizing Your Scrolling Screenshots
- Naming and Organization: Immediately after capturing, name your screenshot something descriptive to aid in future retrieval. Consider using a folder system on your iPhone for better organization.
- Editing and Cropping: Use built-in editing tools (or third-party apps) to crop out unnecessary parts of the screenshot, making it more manageable and shareable.
- Sharing Options: Explore various sharing options available on your iPhone, including AirDrop, Messages, Mail, and other apps.
Troubleshooting Common Issues
- Screenshot Not Capturing the Entire Page: Double-check that you scrolled all the way to the bottom before taking the screenshot. Restart your device and try again. Ensure your iOS is updated.
- Screenshot is Blurry: A weak internet connection can cause this. Try taking the screenshot again after ensuring a stable connection.
By incorporating these habits into your workflow, you'll not only learn how to take a scrolling screenshot on iPhone but also become more proficient in capturing and utilizing this valuable feature. Remember, practice makes perfect! Mastering this simple technique can greatly enhance your productivity and efficiency.