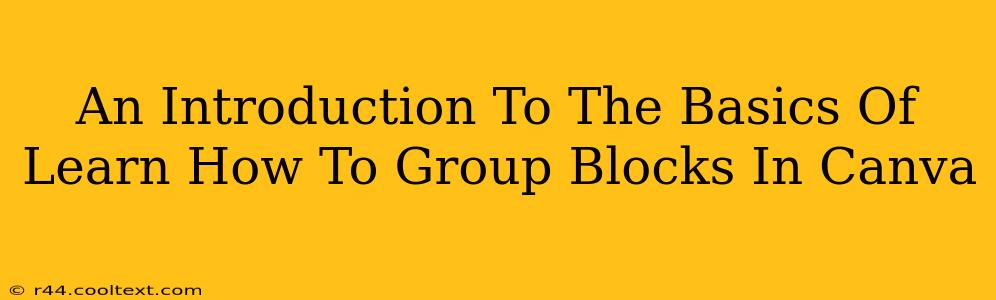Canva is a powerful design tool loved for its intuitive interface and vast library of elements. But to truly unlock its potential, understanding how to group blocks is essential. This beginner-friendly guide will walk you through the basics of grouping in Canva, transforming your design workflow and helping you create more complex and polished projects.
Why Group Blocks in Canva?
Grouping in Canva allows you to treat multiple design elements – images, text boxes, shapes, etc. – as a single unit. This offers several significant advantages:
- Simplified Editing: Instead of individually selecting and manipulating each element, you can select the entire group and move, resize, or duplicate it with ease. This dramatically speeds up your design process, especially when working with intricate layouts.
- Organized Workflow: Grouping helps keep your design organized, particularly when working with numerous elements. This makes it much easier to manage your project and avoids accidental adjustments to individual components.
- Improved Efficiency: Grouping significantly boosts your efficiency. Tasks like aligning, distributing, and applying effects become streamlined, allowing you to focus on the creative aspects of your design.
- Consistent Transformations: When you resize or rotate a grouped block, all the elements within the group are transformed proportionally, maintaining their relative positions and visual harmony.
How to Group Blocks in Canva: A Step-by-Step Guide
Grouping in Canva is incredibly simple. Here's how to do it:
- Select Your Elements: Click and drag your mouse to select all the elements you want to group. Alternatively, you can hold down the
Shiftkey while clicking each individual element. - Group the Selection: Once all desired elements are selected, look for the Group button in the top menu bar. It usually looks like a square with four smaller squares inside. Click this button to group your selected elements.
That's it! Your selected elements are now a single, easily manageable group.
Ungrouping Blocks in Canva
Need to edit individual elements within a group? Here's how to ungroup:
- Select the Group: Click on the group of elements.
- Ungroup: Locate the Ungroup button in the top menu bar (it's often located right next to the Group button). Click to ungroup the elements.
Advanced Grouping Techniques in Canva
While the basic grouping method is straightforward, here are some advanced techniques to further streamline your workflow:
- Grouping and Locking: After grouping, you can lock the group to prevent accidental movement or changes. This is invaluable when working on complex designs.
- Nesting Groups: You can even group groups! This is useful for organizing particularly complex designs into hierarchical structures.
- Keyboard Shortcuts: To speed up your workflow, learn the keyboard shortcuts for grouping (
Ctrl + GorCmd + G) and ungrouping (Ctrl + Shift + GorCmd + Shift + G).
Mastering Grouping: The Key to Canva Proficiency
Mastering the art of grouping in Canva is a cornerstone of efficient and effective design. By applying these techniques, you'll significantly enhance your design process, create more complex projects with ease, and unlock the full power of this versatile design tool. Practice these steps regularly, and you'll find yourself designing faster and more efficiently in no time! Remember, consistency is key to improving your Canva skills. So start practicing today!