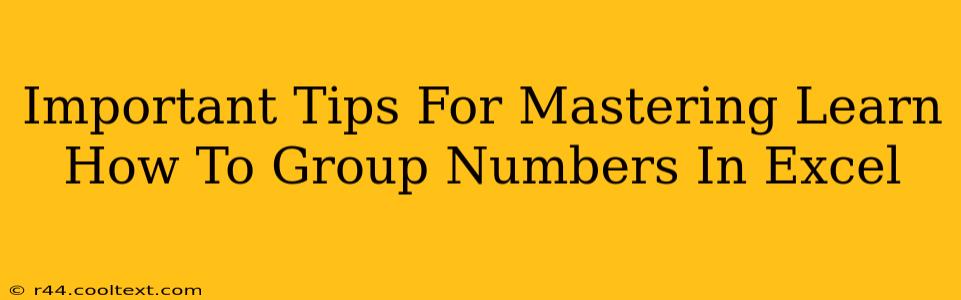Grouping numbers in Excel is a powerful technique that can significantly enhance your data analysis and reporting capabilities. Whether you're working with financial statements, sales figures, or any numerical dataset, mastering this skill can save you time and improve the clarity of your spreadsheets. This guide provides essential tips and tricks to help you become proficient in grouping numbers within Excel.
Understanding the Power of Grouping in Excel
Before diving into the specifics, let's understand why grouping numbers is so valuable. Grouping allows you to:
- Summarize data: Quickly view totals, averages, or other summaries for grouped data.
- Improve readability: Organize large datasets into manageable chunks, making them easier to understand and analyze.
- Create hierarchical structures: Represent data with nested levels, showing relationships between different groups.
- Perform conditional formatting: Apply formatting based on group membership, highlighting specific ranges or outliers.
- Generate reports: Easily extract and present grouped data in a clear and concise manner.
Essential Methods for Grouping Numbers in Excel
Excel offers several ways to group numbers, each with its own advantages:
1. Using the Grouping Feature in the Data Tab
This is the most straightforward method for grouping rows or columns of data.
- Select the data: Highlight the rows or columns you want to group.
- Access the Data tab: Click on the "Data" tab in the Excel ribbon.
- Use the "Group" function: In the "Outline" group, you'll find options to group rows or columns. Click the appropriate button.
This will collapse your data, showing only the summary information (if available). You can expand and collapse groups using the plus and minus symbols that appear next to the grouped data.
2. Creating Subtotals with the Subtotal Function
The SUBTOTAL function is incredibly useful for summarizing grouped data. This function cleverly ignores other subtotals, ensuring accuracy in your calculations.
- Sort your data: Sort the data by the column you want to group by.
- Insert subtotals: Go to the "Data" tab and click "Subtotal."
- Configure Subtotal settings: Choose the grouping column, the summary function (SUM, AVERAGE, COUNT, etc.), and whether to replace existing subtotals.
This method automatically inserts subtotals at each change in the grouping column, providing a clear summary of each group.
3. Utilizing the Outline Feature
Excel's outline feature builds upon the grouping functionality, allowing for more complex hierarchical structures.
- Group your data: Use the grouping method described above to create initial groups.
- Create nested groups: You can then group groups to create a multi-level hierarchy. This is excellent for representing nested categories or organizational charts.
- Manage outlines: Use the outline symbols to collapse or expand different levels of the hierarchy.
The outline feature provides a powerful way to manage and navigate complex datasets.
Advanced Tips and Tricks for Grouping Mastery
- Customizing Group Names: For improved clarity, consider adding custom names to your groups instead of relying on default numerical labels.
- Conditional Formatting Within Groups: Apply conditional formatting to highlight specific values or trends within each group.
- Combining Grouping with PivotTables: Use grouping to prepare data for efficient analysis with pivot tables.
- Using VBA for Complex Grouping: For very complex grouping tasks or automation, consider using Visual Basic for Applications (VBA).
Conclusion: Unlock the Power of Excel Grouping
Mastering the art of grouping numbers in Excel is a crucial skill for any data analyst or spreadsheet user. By utilizing the techniques and tips outlined in this guide, you can transform your approach to data management, improving efficiency, readability, and overall understanding of your spreadsheets. Remember to experiment with different grouping methods to find the approach that best suits your specific needs and data structure. Happy grouping!