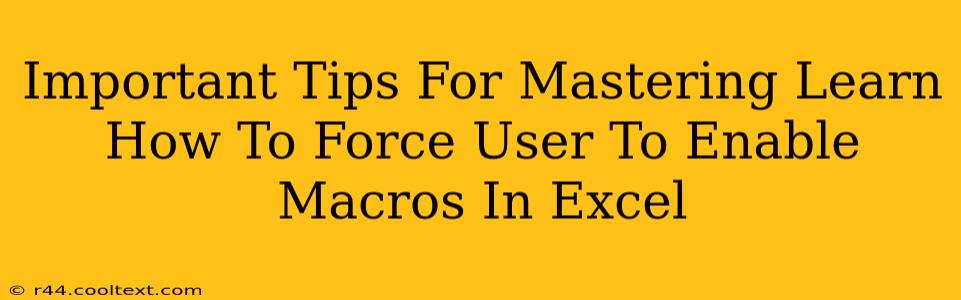Enabling macros in Excel can be a crucial step for many users, especially when working with automated tasks and complex spreadsheets. However, convincing users to enable macros, particularly those concerned about security risks, can be challenging. This guide provides important tips to help you navigate this process effectively and safely.
Understanding User Concerns About Macro Security
Before diving into techniques for enabling macros, it's vital to acknowledge the underlying concerns. Users often hesitate due to the potential for malicious macros to compromise their systems. Addressing these security anxieties is key to successfully guiding users through the enabling process.
The Importance of Trust and Transparency
Transparency is paramount. Clearly communicate why macros are necessary for the specific Excel file. Explain the benefits and functionalities they unlock, emphasizing that the macro is safe and from a trusted source. Providing detailed information about the macro's purpose and functionality reduces the likelihood of users rejecting it outright.
Emphasizing the Source and Verification
Highlight the source of the Excel file and the macro within. If the file is from a reputable organization or individual, mention this explicitly. If possible, provide links to verification or authentication processes. This builds trust and reduces security concerns.
Techniques for Guiding Users to Enable Macros
While you can't force a user to enable macros against their will (due to security settings), you can significantly increase the likelihood of them doing so willingly. Here are some effective techniques:
Clear and Concise Instructions
Provide simple, step-by-step instructions tailored to different levels of computer literacy. Use screenshots or videos to visually guide users through the process. Avoid technical jargon; use clear, straightforward language.
Contextualizing the Need for Macros
Explain why enabling macros is essential for the specific task or functionality. If the macro automates a tedious process, highlight the time savings. If it's essential for a specific calculation or report, emphasize its importance.
Security Best Practices
Reinforce security best practices. This may involve advising users to only open files from trusted sources, regularly scanning their systems for malware, and keeping their antivirus software up-to-date. This demonstrates that you prioritize security alongside functionality.
Alternative Solutions (If Possible)
If feasible, consider providing alternative solutions that minimize or eliminate the need for macros. This offers users more control and reduces their reliance on potentially risky macro-enabled files.
Optimizing Excel Files for Easier Macro Enablement
Proactive steps in creating the Excel file itself can also help smooth the process:
Digital Signatures
Digitally signing your Excel files adds a layer of trust and security. This verifies the file's authenticity and integrity, reducing user apprehension.
Detailed Macro Descriptions
Provide clear descriptions within the macro code itself explaining its function and purpose. This enhances transparency and reduces uncertainty.
Testing and Thorough Review
Before distributing the Excel file, thoroughly test the macro to ensure it functions correctly and doesn't contain any unexpected or malicious behavior. This prevents issues that could erode user trust.
By following these tips, you can significantly improve your chances of successfully guiding users to enable macros in your Excel files while maintaining a strong emphasis on security and trust. Remember, clear communication, transparency, and a focus on security are key to overcoming user hesitancy.